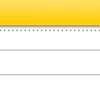先生にオススメの「純正リマインダー」4つの活用例

学校の先生の中にも、徐々にiPadユーザーが増えてきました。
Apple好きの私としてはとても嬉しいです。
生徒や先生に1人1台タブレットなんて時代も本当に来るかもしれませんね。(できればアップル製品がいいなぁ
今日はiPadを持ち始めた先生に、私がいつも使っている純正アプリ「リマインダー」の活用方法を紹介していこうと思います。
連絡リストで漏れなく伝える
リマインド登録をして確実に伝える
担任をやっていると生徒に連絡すべきことって毎日必ずいくつかありますよね。
私は以前はこの連絡ミスをしてしまうことがありました。
自習が入ることや昼休みに係が集まることなどを連絡し忘れて生徒に迷惑をかけてしまったことがあります。
伝えようと思ってメモをしたのに、そのメモをなくしてしまうなんて大ドジをしてしまうこともありました。(当時の生徒の皆さん、ごめん)
いつも持ち歩くものにメモをしていればなくしてしまうことはありません。
私は普段iPadを持って仕事をしています。
この記事にもあるように、私は連絡事項ををiPadのリマインダーに登録して伝えることでミスなく伝えることができるようになりました。
日頃からiPadを持ち歩いているので、これならばメモをなくす心配もありませんね。
職員室での朝会で生徒に伝えなければいけないことが出てきたら、すかさずその場でリマインド登録をします。
伝える相手、内容、時間などを打ち込んでいきます。
そして朝学活でチェックしながら生徒に伝えていきます。
これならば伝えミスもありません。
順番を入れ替えられる
紙と鉛筆よりも良いところは、リストの順番を簡単に入れ替えることができるところです。
人の集中力って簡単に切れちゃうのですよね。
ちょっとでも「自分に関係ないことだ」と思ったらフッと意識が飛んでしまう生徒もいます。
また、連絡事項の中には「全員に伝えたいこと」と「数人(対象者)に伝えたいこと」があります。
全員に伝えたいことは全員と目があってから落ち着いて伝えるようにしています。
一方で、数人で良い場合はその数人と目が合えば良いのでその数人と目を合わせながら伝えています。
そんなわけで、生徒への連絡は伝える順番も気をつけています。
私が生徒に伝えるときには、
- 時系列順
- 全体に関わること
- 係や委員会など個人に関わること
と言う順番で伝えることを意識しています。
「朝」⇨「放課後」
「全員」⇨「数人」
という優先順位をつけて伝えるよう心がけています。
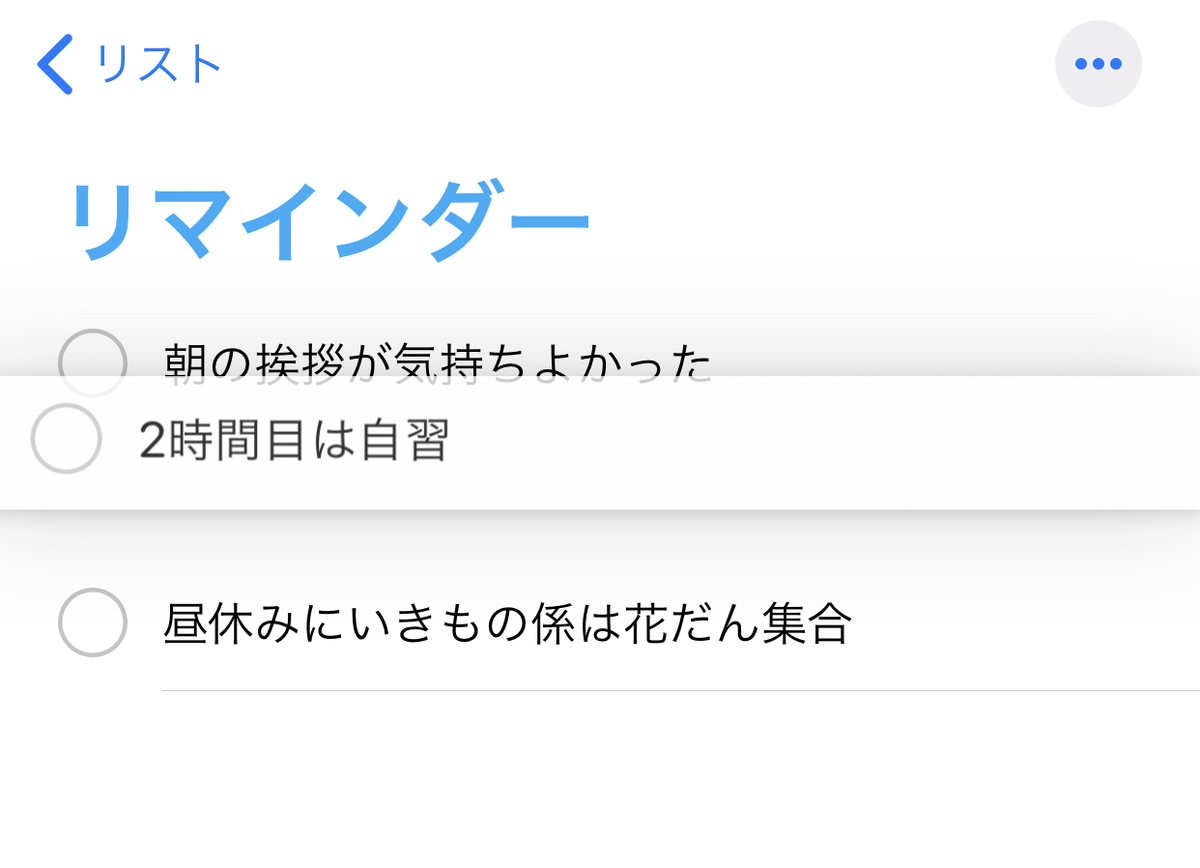
リマインダーは長押しをすれば順番を入れ替えられます。
これぞデジタル機器の強みですよね。
とりあえず連絡事項は職員室でパパッと登録して、教室に向かう間に順番を入れ替えています。
時間指定をして必要な時に必要な連絡を
純正リマインダーでは、時間を指定して通知させることができます。
生徒への連絡にはこの機能も重宝します。
例えば「昼休みに○○係の集まりがある」なんてときには、昼休みのちょっと前に通知が来るように設定しています。
指定時間に通知がきて、そのタイミングで伝えることができます。
朝生徒に伝えても良いのですが、生徒も覚えているのは大変ですからね。
なるべく生徒の頭の中はすっきりさせておきたいので、朝伝えたらメモをとってもらいます。
その上で、再度昼休みなどで伝えれば生徒が忘れることもグッと減ります。
朝に連絡事項を入力したらそのまま時間指定を行います。
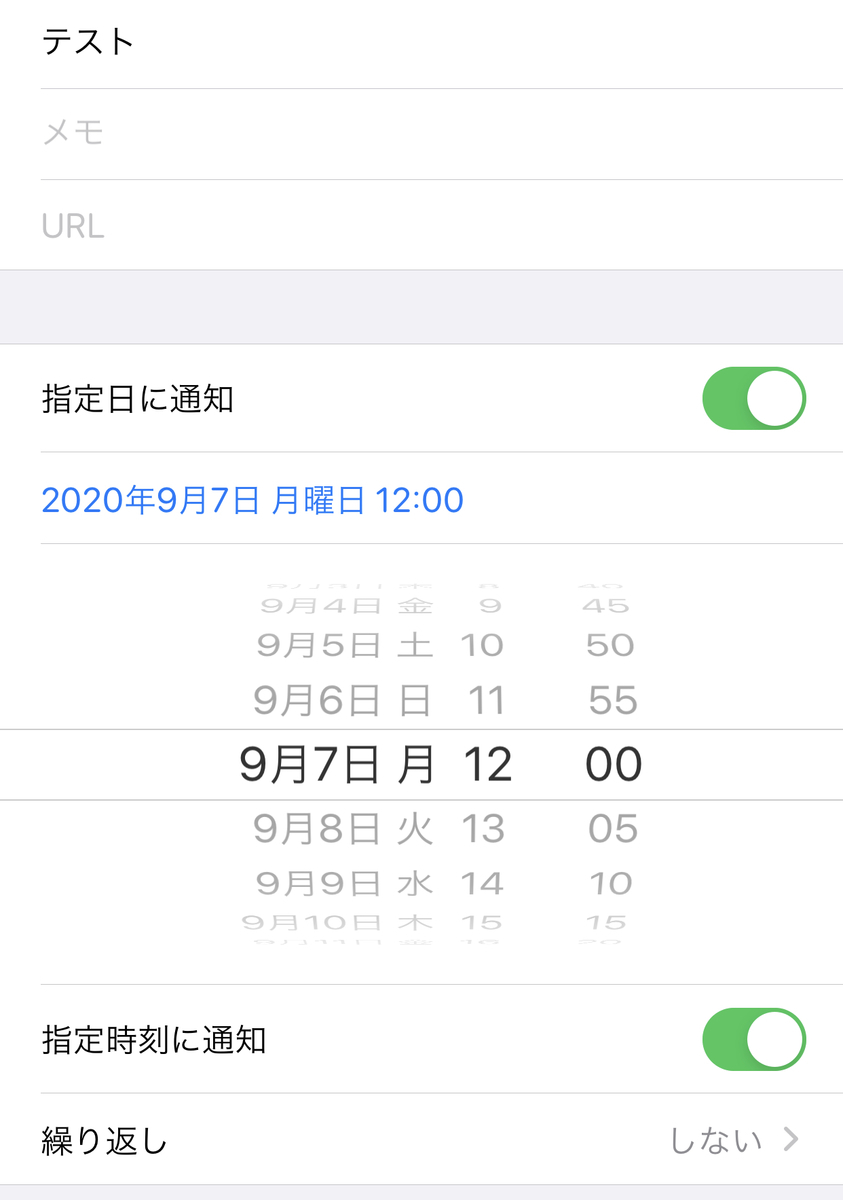
忘れてしまうと困るという時の手段としては有効だと思います。
やることリストで仕事を見える化
急なタスクをリスト化する
皆さんは「突然やらなければいけないことが増えた」なんて経験はありませんか?
担任としての仕事。
分掌担当としての仕事。
まるで降ってくるかの如く次から次へと仕事が増えてきますよね。
その上自分でもやりたいこと(学級通信作りや教材研究など)もあって、仕事の波に溺れてしまいそうな時があります。
そんな時、純正リマインダーに「やることリスト」を作成して、やるべきことが出たらその場でどんどんと登録していきます。
今は忙しいけど後でやろうと思ったことを、リマインダーで登録するわけです。
そして、ちょっとした時間ができたらそのリストを見て片付けられそうなものから片付けてしまいます。
仕事というなんとなく目に見えないものをリスト化することで見えるようにすることは、仕事の生産性をあげてくれます。
締め切り日を通知させる
上で書いたリマインド登録は言ってしまえば付箋紙などを使えばアナログでもできます。
しかしここからがiPadなどのデジタル機器の強みです。
先ほど紹介した通知設定を使えば、締切日に通知が来るよう設定することができます。
この方法を活用してから「○○までに提出して」といった書類も締め切り期日を守って提出することができるようになりました。
画像や書類を添付する
さらに便利なのは、リマインダー登録をするときに一画像や書類を一緒に登録することができるところです。

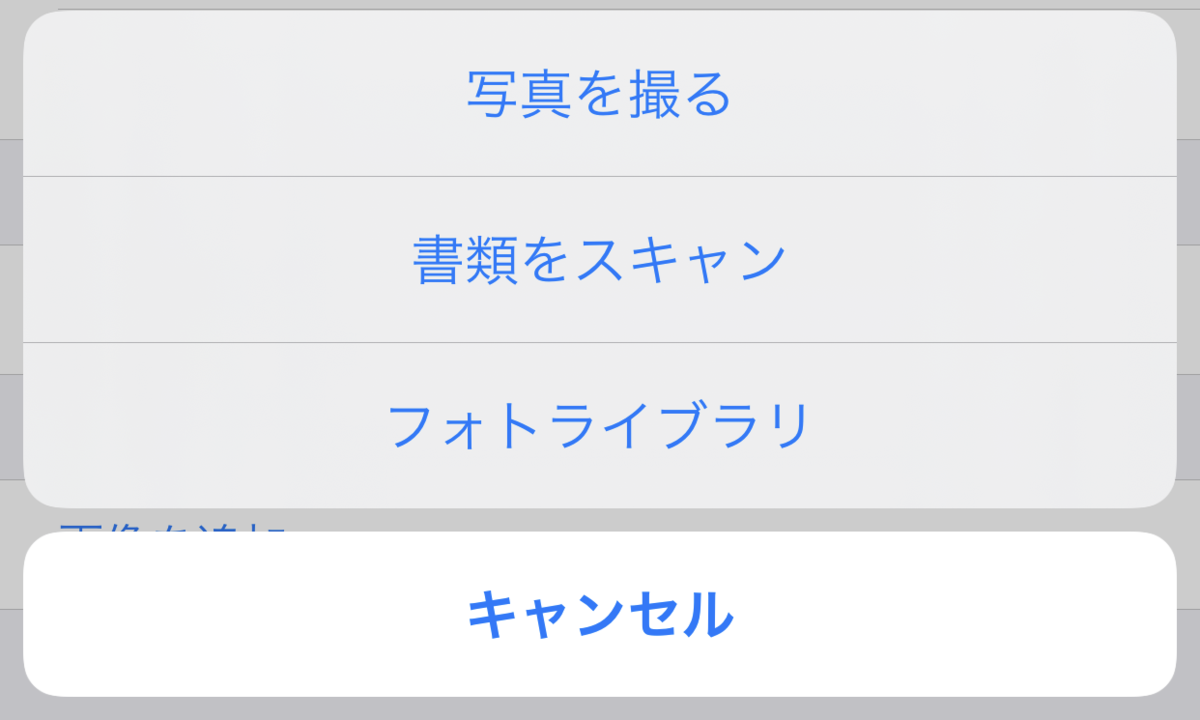
例えば各行事の要項などは、リマインダーで行事を行う日と一緒に書類を添付しておけば、朝きた時に書類と一緒に通知してくれるのでとても便利です。
書類を探す手間も省けるのでとても気に入っています。
これぞデジタル機器にしかできないことでしょう。
このあたりの紙の書類の扱い方についてはこちらの記事に書いたので、もう少し詳しく知りたい方は参考にしてみてください。
忘れそうなものはとにかく登録
買い物リストで忘れずに買い物
買い物に行って、家に着く。
その瞬間「あ!これ買うの忘れた!」なんて経験ありませんか?
そんなこともリマインダーを活用することでなくすことができます。
我が家の買い物担当は夫である私なので責任重大です。
奥さんはメッセージアプリで買ってきて欲しいものを伝えるので、私はそれをリマインダーに登録していきます。
そしてその後、自分のわかりやすいように順番を入れ替えます。
買い物かごに入れるたびに一つ一つリストをチェックしていけば、買い忘れもなくすことができますね。
学校や家で「あ、これ終わっちゃった」なんて時にはそのままリマインド登録です。
Apple Watchがあれば「○○とリマインドして」で簡単にリマインダー追加できるので便利です。
場所の指定もできる
純正リマインダーは時間指定だけでなく、場所の指定も行うことができます。
「家に帰ったらあれをしなきゃ」なんてときには、自宅に着いたら通知をするなんて言う方法もできてしまいます。
また、Apple Watchを使えばその通知が手元に来るのでこれも非常に便利です。
そんなわけで私は、iPhoneユーザーにはApple Watchを購入することをオススメしています。
応用編:日々繰り返す行動を登録
最後はかなりニッチな使い方です。
私は「たすくま」というアプリを使って、日々のありとあらゆる行動をリスト化していました。
私の場合は、朝起きてから家を出るまでに
- 水を飲む
- 歯を磨く
- 顔を洗う
- 息子を起こす
- 息子を着替えさせる
- 朝食を食べる
- 食器を洗う
- 着替える
- ハンカチをカバンに入れる
などといった行動をしています。
これら一つ一つにどれだけ時間がかかるのか登録しておくことで、朝起きてから家を出るまでのおおよその見積もり時間を出してくれます。
「たすくま」を使えばこの見積もり時間はわかるのですが、操作が若干面倒なのですよね。
私の場合はそこまで見積もり時間を必要としていません。
今はリマインダーの繰り返し通知を使って、朝のルーティーンをリスト化して、一つ一つチェックしています。
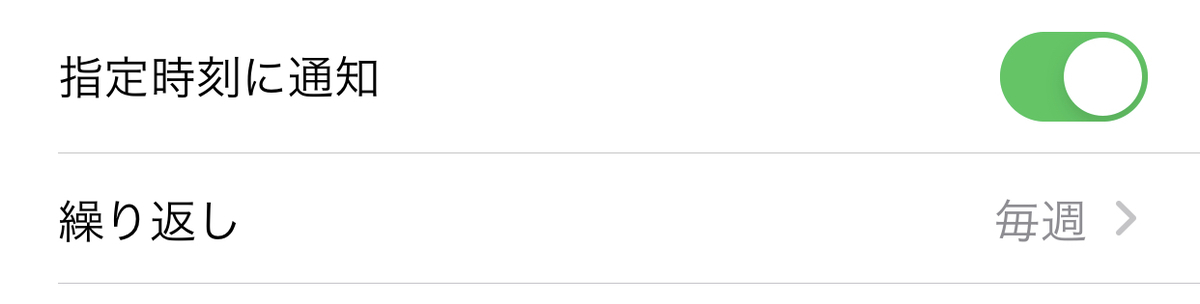
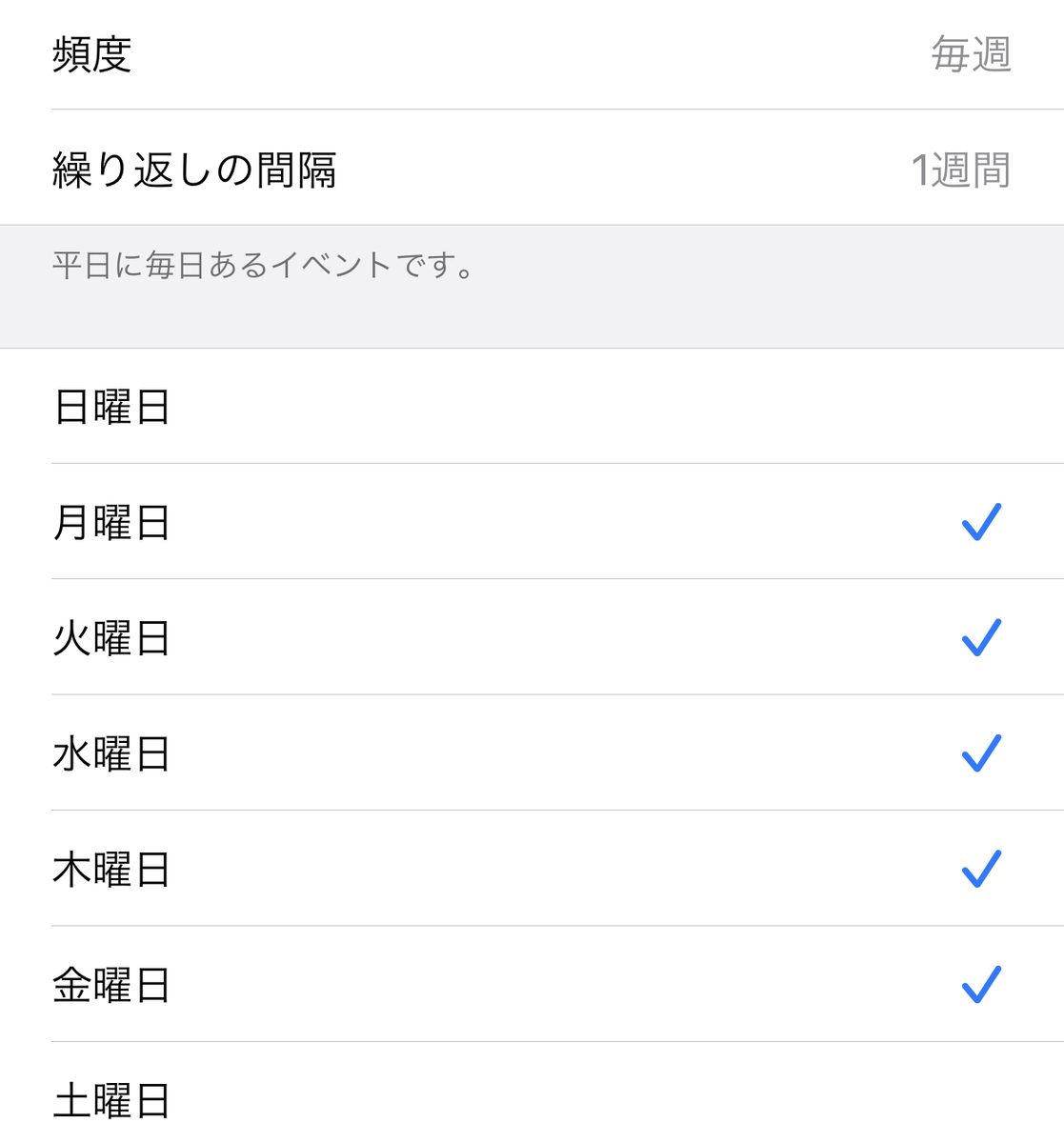
このように毎日当たり前にやっていることでもリストにしてチェックしていくことで、忘れ物をせずにすんだり、頭の中をクリアにしたりすることができます。
例えば毎週火曜と金曜は燃えるゴミの日なんて登録をしておけばいちいち「今日は燃えるゴミの日だっけ?」なんて考えずに、勝手にリストにしてくれます。
朝起きてApple Watchを見ながら行動して、ポチポチとタップしていけば余計なことを考えずに済みます。
かなりニッチな使い方ですが、参考までに紹介させてもらいました。
さいごに
純正リマインダーを活用して、仕事や生活の質を上げていきましょう!
最初は連絡事項だけでも良いと思います。
伝える順番を変えたり、伝えるタイミングを意識したりすることで生徒にとってもプラスになることでしょう。
また、なかなか見えにくい仕事をリマインダー登録することで、あとどれだけやらなければいけないことがあるのか、仕事を見えるようにすることもできます。
学校でiPadを持ち歩く先生が徐々に増えてきて、アップル好きとしてはとてもうれしいです。
何かの参考になれば幸いです。
教員にオススメのiPad活用例6選

学校のICT化が叫ばれて数年が経ちました。
私の周りでも授業中にタブレットやPCを使う人が非常に増えてきました。
時代も進んでいるな〜なんて感じます。
やはりICT機器を使う意義は大きいと感じます。
今日は学校内で毎日iPadを持ち歩く私がオススメするiPad活用術を紹介します。
リマインダーで連絡事項を保存
毎日、朝や帰りの会で生徒に連絡事項を伝えますよね。
私は連絡事項をリマインダー登録して、一つずつチェックしながら話しています。
朝の職員室での打ち合わせでの連絡事項はとりあえずリマインダーに登録しています。
手書きでも良いのですが、私の場合は伝える順番を工夫しているのでリマインダーの順番を入れ替える機能が便利なのです。
もう少し詳しい活用方法はこちらの記事で紹介しています。
漏れなく連絡ができるので重宝しています。
他のアプリにはないリマインダーの良さは、時間指定の通知ができるところでしょうか。
例えば「今日はお昼休みに委員会がありますよ」なんて時には時間指定でリマインダー登録をしておきます。
一度リマインダー登録をしておけば、忘れちゃって構わないので頭がスッキリします。
教科書をスクリーンに映す
生徒って案外多くの生徒が授業中結構ボーッとしています。
いや、生徒に限らず私たちも座って話を聞いてばかりだとちょっと意識が飛ぶことがありますよね。
ちょっと授業と関係ないことを考えていると「あれ?今教科書のどこやってるの?」なんてことになってしまいます。
こんな時に教科書が画面に映っているだけでスッとまた授業に集中することができます。
いろんなICTの活用例が紹介されるようになりましたが、私は教科書をテレビや黒板に映すだけでも十分教育的効果があると思います。
教科書はPDF化したCDがあるのでそちらを読み込んで、iPadに写しています。アプリはgoodnote5を使っています。
有料ですが、スムーズに動作ができますし、Apple Pencilなどで書き込むこともできるのでこれも非常に重宝しています。
これも詳しい使い方はこちらで紹介しています。
テレビやプロジェクターに繋ぐケーブルは私は純正の変換コネクタや一般のケーブルを使っています。
生徒のノートを写真に撮って映す
私は机間支援をしながら、「これは」と思った生徒のノートをよく紹介します。
授業中、生徒の考えを共有したい時もiPadを使えば簡単にノートをクラス全員に見せることができます。
やり方は簡単です。
純正の写真アプリを使って写真に撮り、それを映すだけで対話的な学びが始まります。
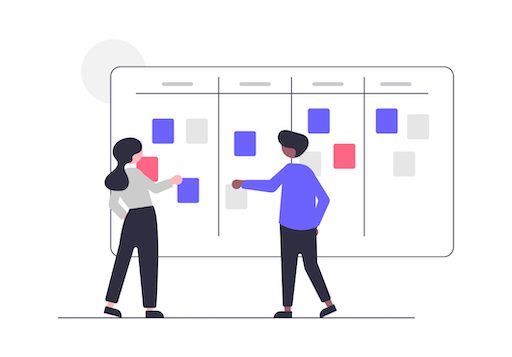
ノートをプロジェクターやテレビで映して「◯◯さんのノートにはこんな風に書いてあったけどわかる人いる?説明してくれるかな」と言うだけで対話的な授業が始まるわけです。
生徒に黒板に書いてもらったり前に出て説明してもらうのも悪いわけではありません。
ただ、書いてもらっている時間がちょっともったいない気が私はするのです。
黒板だけだとどうしても先生と生徒のやりとりで終始してしまう印象です。
一つ気を付けているのは、生徒が恥を感じるような紹介は避けるようにしています。
誤答などは生徒ではなく教師から示すようにしています。
また、生徒の性格もよく考えながら紹介する時には一声かけてからにしています。
中にはノートを見られることが苦手な子もいますからね。
これまで私が受け持ったクラスの生徒は快くノートを紹介させてくれる人が多かったので助かっています。
生徒のノートをちょっと映すだけで授業が盛り上がります。
「◯◯のノートだ!」なんて友達が喜んだり、ノートに書いてある内容を別の生徒に説明してもらうことで授業中に拍手が起きたり、とこちらも嬉しくなります。
タイマーとして使う
私は板書を写す時間、問題を解く時間を細かく分けてタイムマネジメントを行っています。
だらだら書くことや書きながら話を聞くことが好きではないからです。
言葉でやりとりをする時間とノートにまとめる時間を分け、「今から5分時間を取るからノートを書いていいよ」と指示を出します。
その際、タイマーをテレビに映すことで時間の共有ができます。
演習の時間や豆テストの時間もタイマーを使って表示します。
使うのは純正のタイマーアプリです。

視覚的に残り時間を把握することができるので気に入っています。
授業のメリハリを生むことができてオススメです。
キッチンタイマーでも同じことができますが、やはり大きな画面でクラス全体で共有することに大きな意味があると思います。
紙の資料はPDF化して保存
学校の先生ってとにかくたくさんのプリントを扱いますよね。
この紙をいちいちファイリングして、なんてやってたら時間がもったいない。
一枚紙を綴じるのに10秒だとしても、365回で約1時間です。
紙が大量にあると使いたい時に出ない、というのも大きな問題です。
人は物を探す時間に生涯で150日分も費やすという話を聞いたこともあります。
綴じるのに時間がかかり、探すのも時間がかかるという紙の課題。
ここでiPadの登場です。
紙の整理整頓にこそiPadは力を発揮してくれます。
私はすぐにその場でPDF化してEvernoteに保存です。
必要であれば先ほどのgoodnote5に保存します。
この辺りはこちらの記事でも紹介しているので、どうぞご覧ください。
Apple Pencilでメモをとる
Apple PencilがあればiPadをまるで紙とペンのように使うこともできます。
iPadはApple Pencilを使うことでできることがグッと増えるので必ずセットで買うことをオススメします。
特に学校はiPad+Apple Pencilの相性が良いです。
私は純正メモやgoodnoteなどを使ってよくメモをとります。
メモをとったら用途によってEvernoteやNotionというアプリに保存します。
授業構想メモや集会時のメモなど、ありとあらゆるメモをiPadで書いています。
iPadならいつも持ち歩くのでちょっとした時間に見返すことができて便利です。
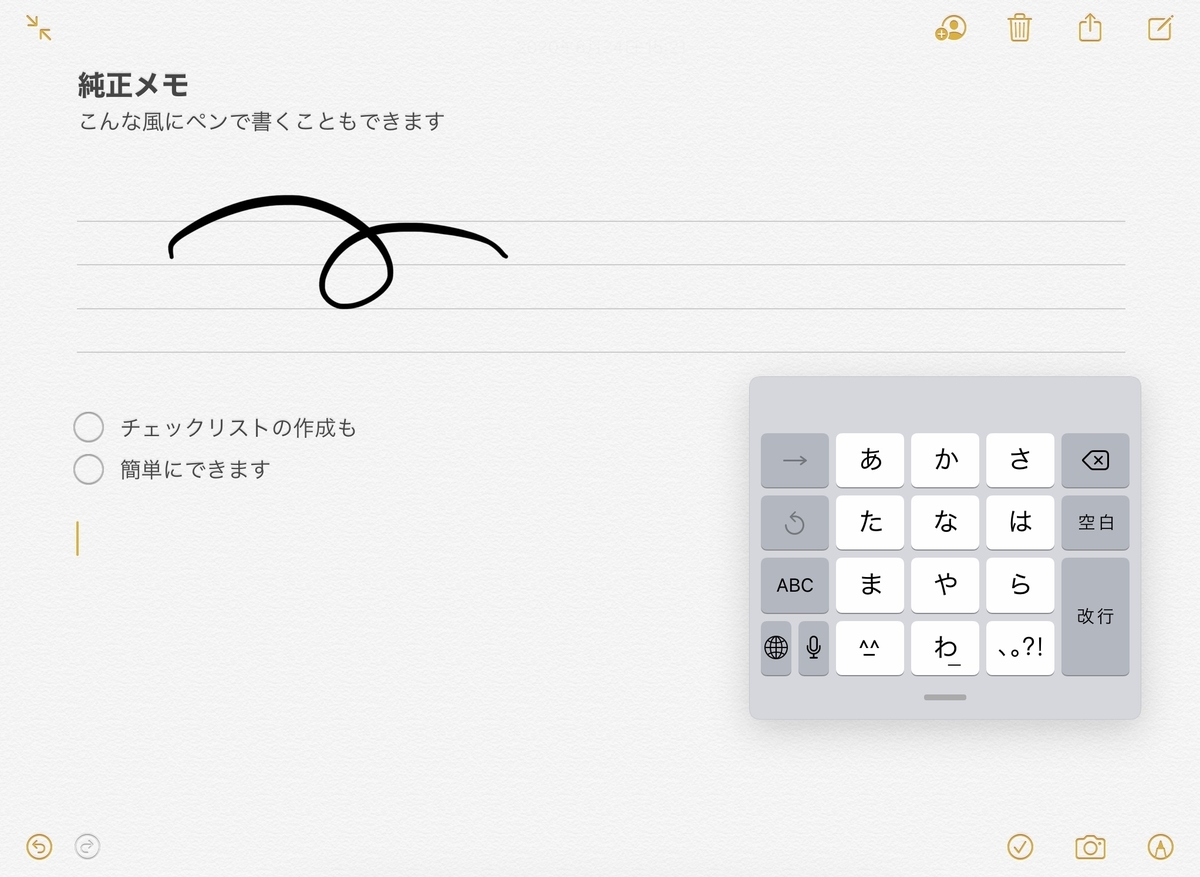
ちょこっとしたメモを取りたいときは、Apple Pencilやキーボードを使ってメモを取ります。
たくさんのメモアプリがありますが、純正のメモでも文字の入力だけでなく、チェックリストや写真、表の挿入もできます。一通りの機能は揃っている印象です。
純正メモの良いところは、
- スリープ状態でもApple Pencilでタップすればすぐにメモが取れる
- メモの内容を純正リマインダーに移すことが楽
といったところあります。
実は使いこなすと自分だけの読書リストや覚えておきたいことリストなどのデータベースなども作成できるので、すでにiPadを持っている人も今一度純正メモアプリを使ってみるのもオススメです。
番外編
家ではYouTubeやTwitterで息抜き
日中は意識高く仕事で活用していますが、家では趣味に使っています。
iPadなら大きな画面を活かして二つ以上のアプリを使うこともできます。
子供がぐずっている時などはYouTubeなどを見せるとご機嫌になってくれるので助かります。
本の紹介
他のiPadの活用方法を知りたい!という人には下の書籍をオススメします。
iPadについてはたくさんの本がありますが、この本は現役の高校教師の方が書いているので私たち教師向けに書かれた本でオススメです。
詳しい内容は下の記事に書いたので興味のある方はどうぞご覧ください。
さいごに
学校のICT化がどんどん進んできています。
身の回りでも多くの先生がタブレットを買うようになってきました。
しかし実際に何をしていけば良いのかわからない、と言う人も多いかと思います。
そんな人に何か一つでも参考になればいいな、と思い書きました。
生徒のノートを写真に撮って映す。教科書を映しておく。まずはこれだけでも十分教育的効果が得られると思います。
楽しみながら活用して欲しいです。
そして、ぜひその活用例を周りに発信していって欲しいとも思います。
先生にiPad、非常にオススメです!
Twitter上で皆さんに聞いた活用例はこちらの記事で!
とりあえず保存?第2の脳アプリEvernote5つのメリットと1つのデメリット

皆さんの身の回りは、書類が溢れかえっていませんか?学校はいまだに紙王国。ちょっと席を離れるとたちまち机上が紙で溢れてしまいます。それほど毎日、生徒も先生もかなりの量のプリントが配られます。自分でもたくさんの書類を印刷し扱うことが多いです。
そんな学校でよく起きるのが「あのプリントどこにしまったっけ?」問題です。「今日やる行事、以前提案されたけど、どこにあったかな」と机上のプリントの山や机の中をひっくり返して探すところから始まります。
人は、物を探すのに年間で約80時間も使ってしまうのだそうです。1日平均20分。私はこれを知ってから、なんとか物を探す時間を減らせないかと考えるようになりました。
そんな時にたどり着いたのがEvernoteです。
今日は、Evernoteの気に入っているところと改善して欲しいところを紹介しようと思います。
基本的に無料で使える
Evernoteは基本無料のアプリです。有料にすると以下の機能が追加されます。
- 月の利用容量が60メガ→10ギガに変更
- 利用端末が2台→制限なしに変更
- Office文章やPDF内の文字まで検索することが可能
有料も無料も両方利用したことがありますが、私にとっては無料で十分でした。月の容量が60メガというのは心許ないですが、私の利用方法は主にプリントのpdf管理なので十分です。
写真などはGoogle photoを使っています。pdf程度であれば無料アカウントで十分利用することができます。
検索機能が優秀
Evernoteの素晴らしい点は検索が優秀なところです。とりあえずタイトルに「部活 月予定」とか入れておけば「予定」と検索するときちんとヒットします。自分が後から検索する時に必要と思われるキーワードを入力しておけば後からサッと取り出せます。
後述しますが、この検索機能が優秀なので、とりあえずなんでも保存しておこうという気持ちになります。Evernoteには安心感があります。
私は最近Notionというアプリも使っています。Evernoteとよく比較されるアプリです。Notionもとても気に入って活用しています。
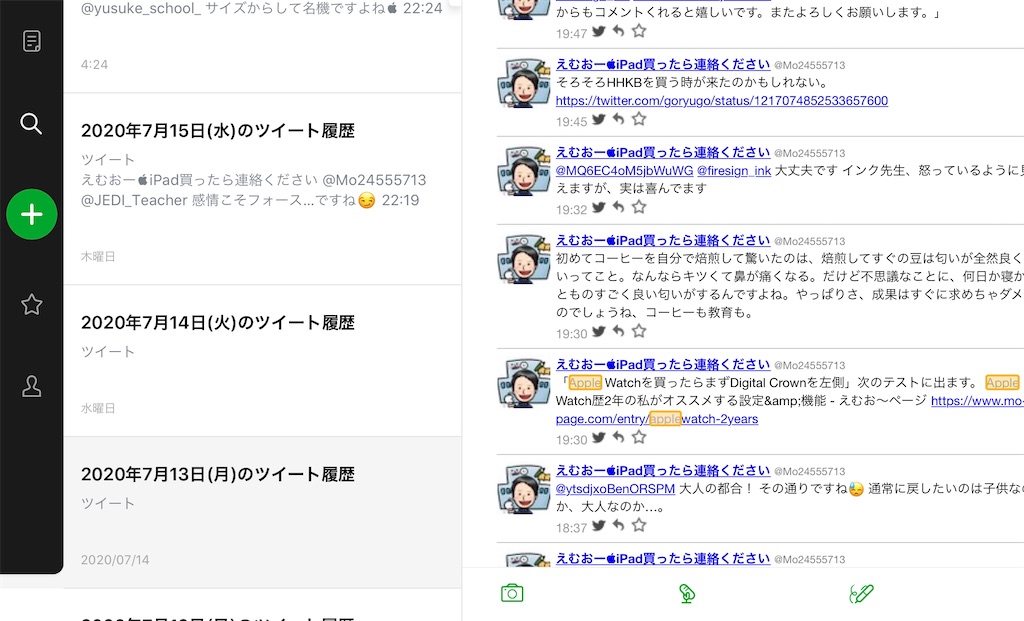
上の画像は「Apple」という単語で検索した結果です。こんな具合に結構検索ヒットをしてくれます。ちなみに私は、ツイートやたすくまのログもEvernoteにアーカイブとして保存しています。今日1日何やったっけ?なんて時に見返して振り返ります。
iPhoneやiPadなど複数のデバイスで活用ができる
EvernoteはiPhoneやiPadでアプリを利用することができます。無料アカウントで2つのデバイスを登録することができます。(ウェブブラウザを使えば3つ以上のデバイスを使うことができるというハックもあります)
私の場合はiPhoneで資料をpdf保存→iPadで閲覧が最も多いパターンです。もちろん逆になることもあります。同じアカウントであれば同じ書類を検索することができるのも便利です。クラウド活用ですね。紙の書類をpdfに変更するのは、下のアプリを使っています。写真で撮れば簡単にEvernoteに保存ができるので便利です。
pdf管理といえば私はGoodNotesというアプリを使用しています。
iPadを買った人には皆に勧めているアプリです。私はこのアプリにとりあえず使いそうな資料をpdfで保存しておき、使用したら(あるいは定期的にチェックをしていらないと判断したら)Evernoteに保存しています。
オフライン保存もできる
私のiPadはwi-fiモデルなので常時ネットに繋がっているわけではありません。よく取り出す資料はオフライン保存をしておくと便利です。例えば部活や月の予定などはちょくちょく見るのでオフラインだといつでもどこでも見ることができて便利です。
また、オフライン保存をしなくても一度読み込んだ資料はある程度キャッシュ保存をしているのでネットに繋げなくても見ることができます。一度Wi-FiをつなげてiPadで予定などを確認した後、もう一度見たいと思った時に再度ネットにつなげる必要はないので便利です。
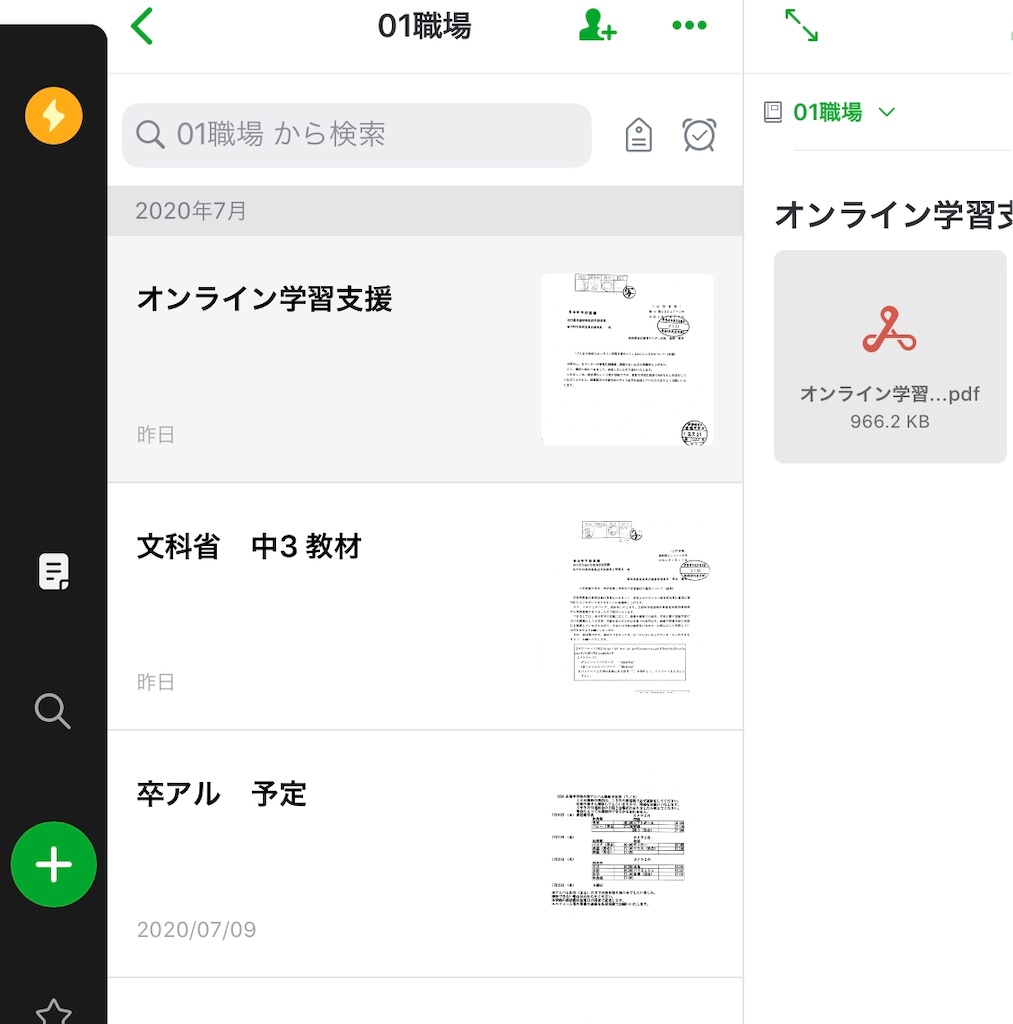
こんな具合に一度読み込んだpdfであればパッと開けるので便利です。
とりあえず何でも保存しておける
後で見ようと思ったあるいは後で見るかもしれないという紙の書類や今日見たサイト、勤務先の住所やもらった名刺や授業で使ったプリントなど…とりあえず保存しておけで使えるのが evernoteの最大の良さです。保存しておけば探す手間もなくなるし、頭で覚えている必要もなくなります。
この頭で覚えている必要がなくなるというのが私にとっては非常に重要なのです。私の頭のメモリ(RAM)はおそらく2Gbもないのでしょう。シングルタスクの処理で精一杯です。なので、こういったアプリを活用してなるべく頭の中は空っぽの状態にすることを意識しています。
使い勝手は悪い
ここまでメリットをお伝えしましたが、デメリットもあります。私が一番「あー!もう!!」ってなったのが有料プランの解約です。試しに有料プランに…なんて思って使ってみて、こりゃ無料でいいや、なんて思って解約しようとしたら。。まぁわかりずらい!ネットで調べてようやく解約できたってな具合です。
こんな形でユーザー目線ではあまり考えられていない印象です。実はこのEvernote、昔はもっともっと使いやすくいアプリでした。以前紹介したクラウドメモアプリNotionでできることはEvernoteでもできていました。
それが残念ながら、企業側の経営陣の変更(だったかな)でだいぶ改悪してしまいました。以前はカード表示なんかもできて好きだったんですけどね。
それでもとりあえず保存、そして思いついたら検索というのがとても便利なので使っています。このあたりは似たアプリとしてOne noteを挙げる人もいるので比べてみたいところです。
最後に
私はこのアプリの活用で紙の資料を思い切って処分することができるようになりました。紙が来てもとりあえず evernoteに保存して、あとはシュレッダーです。ちょっとした隙間時間にシュレッダーするのが気分転換だったりします。笑
ぜひ活用してみてください。
最後まで読んでいただきありがとうございました。
クラウドメモアプリNotion試してわかった3つのポイント

最近、Noionでタスク管理などをするようにしています。Notionを一言で表すと、若者を中心に流行っているクラウドメモアプリです。(表現の仕方がおっさんになってしまった)。
平岡さんの動画を見て勉強しました。全3回に分けてまとめられており、とてもわかりやすいのでオススメです。私は3周ほど見ました。
ちょっと若者ぶって(またおっさん)使ってみたところ、これが結構気に入っています。
最近のアプリということでなんかちょっとイケてる感を感じつつ、自分がこれまで使っていたEvernoteやたすくまのちょうど補えなかったような部分にうまくNotionが入り込んだ印象です。今日はそんなNotionの気に入っている点を少し紹介していこうと思います。
情報を見やすい形で表示できる
一番気に入っているのが、見たい情報を見やすい形で表示できるところです。
Notionは先ほど言ったように、一言で簡単にいうならばクラウドメモアプリです。Evernoteと似ているという人もいますが、私のEvernoteの使い方とはやや異なっているので、二つのアプリは分けて運用をしています。
Notionの最も得意なことはデータ管理だと思います。私が今行っている活用方法を表示形式と共に簡単に紹介していきます。
タスク管理はTo-Do Listで
私はTo-Doリストを使って朝一番に今日やることリストを作成します。たすくまを使って昨日やり残したタスクや毎日やっているタスクを洗い出し、リストに打ち込みます。
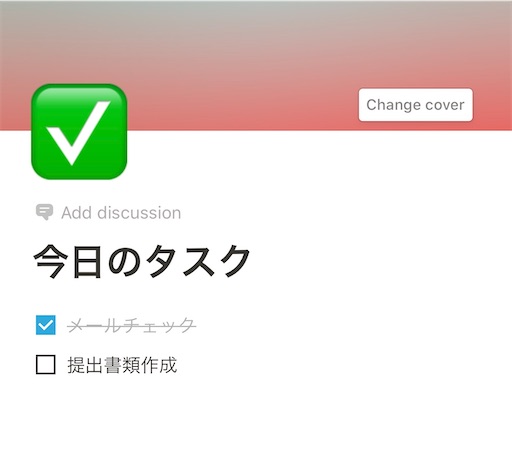
私はリストのテンプレートを作成したので、ワンタップでリストの雛形が作成されます。雛形ができたら後はそこにカタカタと打ち込むだけです。
チェックリスト形式になっているので、1日を通して、やったものにはチャックをしていきます。一般的なTo-Doリストと同じ用途で活用することができます。
進行状況の管理はboardで
タスクの中には進行状況を確認したいものがあります。詳しい手順をメモとして残しておきたいものなどもあります。こういったタスクは、上で紹介したToDoリストよりももう一段階詳しく管理できるboard形式で管理をします。Trelloというアプリと全く同じ使い方でタスク管理をすることができます。
私はこのboard形式で、締め切りがまだ先のタスクや、手順が複雑なタスク(書類作成→管理職チェック→メール送信など)をこの形で管理しています。締め切り日を設定していけば、カレンダー表示もできて便利です。
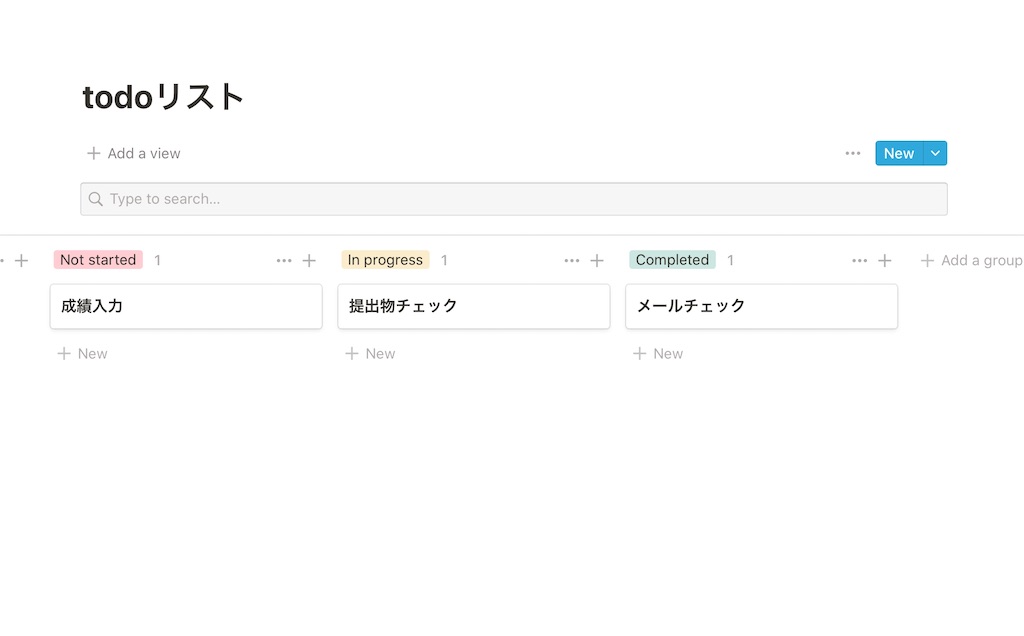
自分の好きなものはgalleryで
欲しいものリストや面白かったブログの記事などはgallery表示で管理しています。この表示形式を使えば、写真やブログのサムネイルなどをカード形式で表示することができます。(昔はEvernoteにもこの機能があったのですけどね)
やっぱり自分の欲しい商品などを写真で見るとテンションが上がります。ちなみに私は、欲しいものは値段などもデータとして記録して、リスト形式でも表示させることがあります。リスト表示を使えば、例えば価格順に並べることも簡単にできます。気分を盛り上げたいときはgallery表示で、もう少し詳しく情報を見たいときはリスト形式で表示するなど、自分の用途によって表示のさせ方を変えていきます。
マークダウン形式の入力が楽
Notionでは、文章入力の際にマークダウンが使えます。これがかなり便利です。キーボードから手を離さずにリストの作成やトグルなどができます。私はよくToDoリストを使うので、とても重宝している機能です。
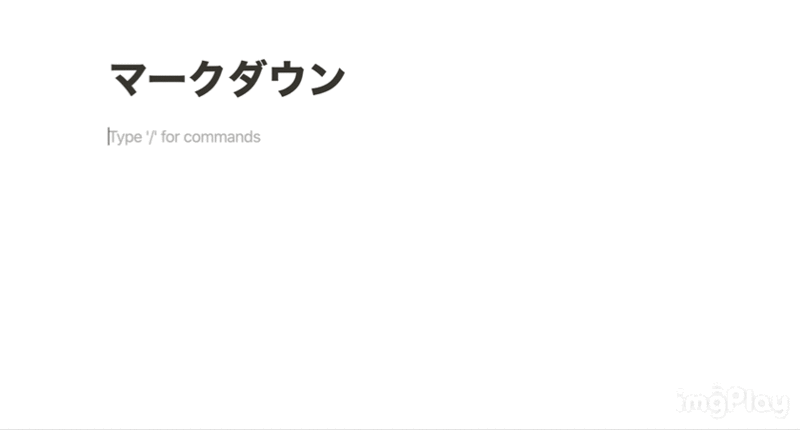
こんな具合にカタカタと打ち込んでいくのが楽しいアプリです。
紙やアーカイブはEvernoteに
これまで、紙の資料はEvernoteに保存をしていました。引き続き、紙の資料についてはEvernoteに保存をしていこうと思います。Evernoteは他のアプリとの連携や検索が便利なのでとりあえず保管、という時にはこちらの方が私の場合は気取らなくて済みます。
EvernoteとNotionは用途がかぶるとよく言われますが、私の場合は使い分けができそうです。とりあえず紙の資料はこれからもガンガンEvernoteに保存していこうと思います。
さいごに
まだ日本語に翻訳されていないので最初は活用方法がわかりませんでした。なのでYoutubeでいろいろな人の活用例や説明を見て少しずつ学びながら自分なりにカスタマイズして使っています。この少しずつ使えるようになっていく過程がまた楽しいところなんですよね。
これぞ新しいアプリを使う醍醐味ですね。
Apple Watch毎日使う小技5選

Apple Watchを常に身に付けている私ですが、「何が良いの?」と聞かれると正直困ってしまいます。Apple Watchの魅力は「これが素晴らしい」と言うふうに語れるものではないと思うんですよね。
なくてもいいけどあったらちょっと便利な機能というのがたくさん詰まっているApple Watch。今日はApple Watchで私がよく使うちょっと便利な小技機能を紹介していこうと思います。
小技①iPhoneを鳴らす
平日。朝準備をして、玄関で靴を履く。「あれ、iPhoneどこにしまったっけ?」なんて思い、カバンをごそごそ。「ないなぁ、ないなぁ…ああ!あった!」なんて言う経験誰しもいちどはあるはず。なぜか忙しい時に限ってこんなことが起きたるんですよね。
こんな時もApple Watchを持っていれば、難なく解決しちゃいます。Apple WatchにはiPhoneを鳴らす、と言う機能があります。この機能を使えば、手元のApple Watchを操作して簡単にiPhoneがどこにあるかわかっちゃいます。
チリリリリンなんて結構な音量で知らせてくれるので、たとえ隣の部屋にあったとしても気づかせてくれます。うっかり屋の私にはとてもありがたい機能です。笑
小技②ライトで照らす
夜中に目が覚めて、トイレに行きたくなる。真っ暗で何も見えないので、電気をつけたい。だけど電気をつけてしまうと、隣で寝ている息子を起こしてしまう。あーどうしようー!なんて経験、皆さんはありますか? (そうそうないと思いますけど笑)
そんな時も、Apple Watchのライト機能を使えば無事解決します。Apple Watchには①白ライト②点滅白ライト③赤ライトの3つが標準機能として付いています。私はよく①白ライトを使います。なかなか明るく照らしてくれるので、周りが真っ暗な時に助かるんですよね。1日1回は使う機能です。
小技③音声メモ
ぼーっとお風呂に入っている時。のんびり車を運転している時。突然「ハ!」と素晴らしいアイデアが思いつくことはありませんか?私は結構メモ魔なので、思いついたらすぐその場でメモをしたい人なんですよね。
紙やペンが周りにいない時、iPhoneを触れない時でもApple Watchがあれば簡単に音声でメモを取ることができます。私の場合は待ち受け画面にメモ用のアプリとしてEvernoteやたすくまを表示させています。
ぼーっとしつつ、パッとひらめいた時、1秒でメモをとることができるのでとても助かっています。アプリを開き、Apple Watchに話しかけるだけで文字としてメモをとることができます。ひらめきからのタイムラグも少ないので忘れないうちにメモをとることができて助かっています。
小技④寝る時はおやすみ&シアターモード
メールや電話、LINEなどがきたとき、Apple Watchはブルブルと震えて通知がきたことを教えてくれます。また、シリーズ4までは常時画面を映してはいないのですが、腕をひょいと持ち上げるとスムーズに画面を表示してくれます。
日中はありがたいこの機能も、夜寝ているときにはちょっと鬱陶しいですよね。通知が来て起こされるのも嫌ですし。Apple WatchはiPhoneと同様にナイトモードが搭載されています。ワンタップで設定すると、通知が来てもブルブルと震えない機能です。
また、シアターモードと言うものがあります。これは画面をタップするまでは画面を表示させない機能です。腕を持ち上げても表示されないので、夜間の無駄なバッテリー消費を防いでくれます。私は寝る前にこの2つの機能を設定して布団に入ります。
どちらもワンタップで設定できるのでとっても楽ですよ。
小技⑤写真を待ち受けに
忙しい毎日の中に、一瞬の癒しを取り入れ少しでもストレスを解消したい。家族の写真をiPhoneの待ち受けにしている人もいるけれど私は恥ずかしいな。こんな人にオススメなのは、Apple Watchの待ち受けに家族の写真を入れることです。
Apple Watchの待ち受け画面は左右のスワイプでさっと切り替えることができます。私はいくつかある待ち受け画面の1つに、息子の写真を設定しています。
「だーー!疲れたーー!」なんて時はササッと画面を切り替えて写真を見ます。このつかの間の休息で僕の体はベホイミ状態に。「よし。がんばるぞ」なんて気持ちになるから不思議です。こんなこともApple Watchの魅力の1つだと思っています。
さいごに
マストではないけどあると便利なApple Watch
今日紹介したのはどれもApple Watchだけにしかできない機能ではありません。(Apple Watchでできる事は大体iPhoneでもできますしね)だけどこれらの機能を常に腕に身に付けている時計でできてしまうところがApple Watchの魅力なんですよね。
かゆいところに手が届く。ちょっとした便利がいっぱい詰まったApple Watch。今ならシリーズ3が2万円で買えます。iPhone買い換えるのであれば、私はApple Watchを買うことを強くお勧めします。
それでは良いAppleライフを!
Apple Watchの魅力についてのまとめ記事

Apple Watchについての記事が増えてきたので、いくつかまとめて紹介しようと思います。今日はApple Watchの魅力について語った記事を紹介します。
一日中手元にある安心感
何かちょこっとした作業をするときに、手元にいつもあるという安心感がApple Watchにはあります。
- 料理をしながらタイマーを使う
- LINEやメールが来たときに内容を確認する
- 天気を確認する
これらは本の一例です。私の主な1日の使い方は下の記事に書きました。
主な使い方はさほど変わっていません。同じことは、iPhoneでもできますが、これらがいつでも腕についている時計でできることがとても大きな魅力なんですよね。
運動したくなる
Apple Watchにはアクティビティという純正アプリで1日の活動量を測定し、表示する機能があります。不思議なもので、人は成果が目に見えるとどんどんと意欲が湧いてくるものなんですよね。
さきほど「私は大体400キロカロリー程度動いています」と言いましたが、Apple Watchは一週間の運動量の平均も出してくれます。そしてその平均から1日の運動量のゴールを設定してくれるんですよね。私の場合は420キロカロリーです。
大体普通に授業をして部活を見ればなんなくクリアできる値ですが、会議が入ったり授業の空きコマが多かったりすると達成できない絶妙な値なんです。この「つけているだけで勝手にゴールを考えてくれる」ってのがApple製品の好きなところです。おもてなしされてるな〜と感じます。
ちなみに、私はつけて最初は380キロカロリーがゴールでしたが、日に日に動くようになり、400キロカロリー、そして今は420キロカロリーとだんだん増えています。気がつくとクリアが容易になって、ゴールがどんどんと高めに設定されていく。きっとこれもApple Watchの魔法なんだろうと思っています。
つけているだけで運動量が測定できる。そして目標を設定し、段階的に目標のレベルを上げていく。これこそまさにApple Watchの大きな魅力なのではないでしょうか。
余談ですが、Apple Watchを開発してから、Appleの社員の方々が年々痩せて健康的な体型になっているという噂もあります。(毎年、新製品の発表時の体型を見ると確かにそう感じます)
Apple Watchにはやっぱり動きたくなる魅力があるのでしょうね。
アラーム機能が便利すぎる
Apple Watchでは、アラームを設定すると、振動によってブルブルと朝がきたことを教えてくれます。iPhoneのような大きな音は出ないので、一緒に寝ている家族を起こさずにすみます。これも細かいけれど便利な点。思いの外、腕時計が震えるだけで快適に起きれるものです。
音を鳴らさずに手元の振動で起きる。これの何が良いかというと、一緒に寝ている家族を起こさずに済むんですよね。子育て中のパパママはわかってくれると思うのですが、自分は起きる時間だけど子供には寝ていて欲しい時ってあるじゃないですか。
我が家は私と妻が先に起きて一通り準備し、ご飯のタイミングで息子を起こしています。まだ息子が小さいので、寝ていてくれた方が色々と捗りますからね。自分だけちょっと先に起きて仕事をする、ランニングをするって時でも大活躍します。iPhoneの大音量やバイブレーションでは家族を起こしてしまうのでとても重宝しています。
子育て中の人にApple Watchはオススメです。
LINEが使える
もはや日本人のインフラとも言えるコミュニケーションアプリLINE。LINEアプリ自体は、以前セキュリティの問題が起きたり、企業体制に疑問があったりと実はあまり好きではありませんが。もはや日本人のインフラとも言える現状ですので、私も毎日使っています。
iPhoneを出さずとも、メッセージが確認できたり、定型文や音声入力によって返信ができたりと、メッセージのやり取りは普通にできるようになりました。
ただし、通話についてはまだ通知がくる設定に出来ないのでご注意ください。
心拍数の変化によって自分の今の体調の状態がわかる
私は常に心拍数を表示しています。心拍数によって自分の体調の変化に気がつけるからです。
先日も、いつもよりも高い心拍数だったために、風邪の初期状態に気がつき対処することができました。普段の状態から心拍数という数値で自分の健康状態をチェックしていたからこその気づきだったと思います。
最後に
全てのiPhoneユーザーはApple Watchをつけるべき!
今Apple製品で最もめざましい成長を遂げているのはApple Watchです。ここ数年で、できることがかなり増えてきました。何よりApple Watchのおかげで、健康について意識するようになったり、iPhoneを触らずにすむようになりました。
私の周りでも多くの人たちがApple Watchをつけるようになりました。買った人は皆満足している様子です。まだデビューしたことがないあなた!ぜひ購入することを強くオススメします。
Apple Watchを使って寝る時間を知らせてくれないか試した

みなさん、いつも何時に寝ていますか?
何を隠そう私は、睡眠について強いこだわりがあります。昔から夜は早めに寝ることを心がけています。学生の頃は単純に眠いから寝てしまうという具合でしたが、社会人になってからは自身のコンディションをコントロールするためにも早めに寝ることを意識しています。
しかし最近、夜に読書をしたりブログサーフィンなどをしていて、ついつい夜更かし(と言っても世間一般的にはまだまだ早い方でしょうが)してしまっています。読書やブログについて書いた記事は下記のページをご覧ください
ふとひらめいたのが、Apple Watchを使って寝る時間を通知する機能は無いのかと言うことでした。ついつい夜更かししてしまいそうな時でも、Apple Watchから「そろそろ寝る時間ですよ」なんて通知があったら、規則正しい生活ができると思うんですよね。
今日は、ここ数日試した「Apple Watchで寝る時間を知らせるよう設定してみた」ということについて話していこうと思います。
iPhoneのベッドタイムを設定する
まず初めに思いついたのが、iPhoneのベッドタイムを利用することでした。iPhoneには純正の時計アプリでベッドタイムという機能があります。これは、寝る時間と起きる時間を設定して、どれぐらい睡眠時間として確保できるかをわかりやすく表示してくれる機能です。
また、この機能を使ってiPhoneでアラームを設定すれば、朝はApple Watchのバイブレーション機能で起こしてくれるのでとても気にいっています。
しかしこれには弱点があり、寝る時間を知らせる機能はないんですよね。私が欲しい機能は、例えば11時になったら「そろそろ寝る時間ですよ」と通知する機能です。
なのでこのベッドタイムはしばらく利用した後、やめて別の方法を試してみることにしました。
Apple Watchで寝るまでのカウントダウンを表示する
次に試したのが、Apple Watchを使って寝るまでの時間をカウントダウンさせる方法です。「あと何時間何分後に寝る時間になるのか」というのが時計を見てすぐにわかり、これはこれで面白い方法でした。
この方法は、普段podcastで聴いているごりゅごcastでごりゅご夫妻が話していた方法です。
https://podcasts.apple.com/jp/podcast/%25E3%2581%2594%25E3%2582%258A%25E3%2582%2585%25E3%2581%2594cast/id1373668452?i=1000476743420&at=10l8JW&ct=hatenablog
ごりゅごさんは、起きた瞬間に、16時間後に寝るというようにタイマーを設定していたようです。私はこれを参考にして、平日部活動が終わったら5時間後に寝ると言うつもりで5時間タイマーを設定してみました。
この方法はとてもユニークで、「後○時間後に寝る」と言う具合にカウントダウンを設定することで時間に対する意識が変わりました。寝るまでの時間を、てきぱきと充実した時間になるよう意識して行動することができるようになりました。
人はカウントアップは得意だけれどカウントダウンは苦手、と言う文章をどこかで読んだことがあります。「起きていられるのもあと○時間だ、○分だ」と意識することで無駄な時間をすごすのはもったいないと考えるようになりました。
とてもユニークな方法でしたが、私は平日仕事や家庭で何度もタイマーを使うので、この方法は合いませんでした。iPhoneやApple Watchのタイマーは1度に1つのタイマーしか起動できないので、この方法をとってしまうと他の場面でタイマーを利用することができません。
たすくまで寝る時間を通知させる
そして最近試しているのが、タスクシュートアプリ「たすくま」を使って寝る時間を通知すると言うものでした。
これを使えば、決められた時間に決められた文章で毎日通知が来るように設定することができます。おそらく私が行いたい機能としては、この方法が最も良いと思います。
設定した時刻になれば毎日「そろそろ寝る時間です」と通知してくれる良いなりました。欲を言えば、たすくまのやや無機質な通知ではなく、もう少し可愛い通知が良いのですが。この辺は自分で通知するときの文章を変えて楽しんでいこうと思います。
将来的には純正ベッドタイムアプリで通知をしてほしい
今秋のOSアップデートで、Apple Watchで睡眠の質を計測できるようになりました。おそらくこれからもどんどんヘルスケア機能については向上していくのだろうと思います。
いつもの行動パターンを読み取り、Siriが「いつもこの時間にはこのアプリを開いていますよ」だとか「そろそろ寝る時間ですよ」なんて言う通知をするようになると言う話もあります。私としては、朝や夜のルーティーンを教えてくれるのはとても助かるので早く実装してほしい機能です。
規則正しい生活ができるよう、これからもApple Watchなどをうまく活用していこうと思います。
iPhone純正機能のアクセシビリティ「読み上げ」で読書が捗る!

Kindle Unlimitedというサービスをご存知でしょうか?Amazonが運営する定額読み放題サービスです。読み放題といっても、小説や自己啓発本、雑誌がメインで最新の本はあまり入っていません。私は、特に最新のものにこだわりがないので数ヶ月間、このサービスを利用していました。
このKindle Unlimitedの登録中に非常に役立ったのがアクセシビリティの読み上げ機能です。今日はこの読み上げ機能について話していこうと思います。
耳は意外と暇してる
皆さんは「耳は意外と暇してる」のキャッチコピーを知っているでしょうか?これは、audiobookという本をプロの方が音読する音声配信サービスのキャッチコピーです。家事をしている時、通勤で電車や車に乗っている時、このキャッチコピーのように、案外人の耳は暇な状態であることが多いのです。
私はこのキャッチコピーに惹かれ、すぐにこの音声配信サービスに登録してみました。いくつかサービスがあり、順番に全て登録しました。結論から言うと、どのサービスも私には合いませんでした。本の種類が少ないこと、定額と謳いつつも追加課金が必要なこと、音声が悪いこと、などが原因です。あくまで私個人の感想です。
私は、普段から定期的にPodcastというアプリを使って音声ラジオを聴いています。やはり家事をしている時、電車に乗ったり運転をしたりしている時には毎回聞いています。ながら作業(聞きながら、何かを行う作業)と音声は非常に相性が良いのです。
そんなわけで試した朗読サービスでしたが、残念ながら全て撃沈。そこで私が次に試したのは、Kindleをアクセシビリティを使って読み上げてもらうことでした。
Kindleを読み上げてもらう
結論から言うと、この方法は非常にうまくいきました。iPhoneには、画面にうつっているものを読み取って、音読してくれる純正機能があります。アクセシビリティと言います。これを設定することで、二本指で画面上から下へスワイプすることでなんでも朗読してくれるようになります。
読み上げは基本的にSiriと同じだと思ってもらえるとイメージしやすいかもしれません。人が話したものほど流暢ではありませんが、1.2〜1.5倍速などにするとさほど違和感を感じません。記号や画像はうまく朗読できませんが、それでも大体の内容を網羅するには十分な機能です。
私は、これを使ってKindle Unlimitedでの読書が非常に捗りました。読書といっても本を読むのではなく、本を聞くのです。本を聞いて気になったところはそのままApple Watchを使って音声メモをして後でScrapboxに読書メモとして残します。
Kindle Unlimitedは3ヶ月99円と言うキャンペーンをしていたので初めて登録しましたが、この音声読み上げもうまく活用しながら、たくさんの本を読むことができました。今はもう解約しましたが、また数ヶ月して新しい本が増えてきたら再度利用しようと思います。
さいごに
「耳は意外と暇してる」なかなか素敵なキャッチコピーですね。普段から音声ラジオをよく聞く私としてはそのとおり!と同意せずにいられません。
目を酷使してしまいがちな現代社会、少し耳も使ってみるのはどうでしょうか?
Apple Watchのおかげで体調の変化に気が付けたという話

学校が再開して一ヶ月。疲れが出てくる頃ですね。皆さんの体調はいかがでしょうか。
実は私、先週末風邪を引いていました。風邪といっても、熱もでず多少いつもと少し違うな、程度の症状でしたが。
些細な身体の不調に気がつかせてくれたのは、Apple Watchでした。今日は、Apple Watchのそんな魅力について私の体験とともに話していこうと思います。
心拍数の変化から、体調が悪いことに気がついた
最近体調が悪い。それに気がついたのは、心拍数がいつもより10%ほど高いと知ったことがきっかけ。特に睡眠時の心拍数の変化が顕著。悪化しないうちに休もう。Apple Watchがあればこんなこともわかる。
— えむおー林檎を愛でる人 (@Mo24555713) 2020年6月27日
このブログでもいくつも書いてきたように、私は日頃Apple Watchを身につけています。その中でも特に良いと思っている機能が、この心拍数チェックです。
普段も常に画面に今の心拍数がわかるようにしています。そうすることで、寝ている間は一分間に大体48回前後、朝起きると70回、日中は80〜90回と、自分の平常時の心拍数を把握することができます。席に座って落ち着いているときには、70回を下回り、100回を超えると身体に何かしらの不具合があります。
そんな私ですが、先週末はいつもと少し様子が違いました。平常時は80回、授業をしていなければ70回程度にまで落ち着くところが、常に80回を超えているのです。席に座っているのにもかかわらず、90回近くなのです。
その日は夜寝ている時も心拍数が落ちませんでした。いつもなら50回を下回るところが、常に60回以上なのです。朝起きてもなんだかスッキリしていないのでおかしいなと思っていたのですが、翌日1日過ごして風邪のひき始めなのだと判断しました。
目に見えない健康を目に見える数値で表す
症状としては喉が多少イガイガする程度でしたが、金曜日の夜にとりあえず市販の薬を買って土日はゆっくりすることにしました。
すると、徐々に心拍数がいつもの数値に収まり、夜にはいつも通り50回程度の心拍数にまで落ち着くようになりました。風邪の症状もすっかり良くなりました。
こんな具合に、Apple Watchをつけていたおかげで、自分なら見過ごしてしまうような体調の変化にも目を向けることができました。週末に自分の体調の変化に気がつき、土日しっかりと休養をとることができたので、今日は1日元気に学校で過ごすことができました。
Apple Watchの良さはまさに、これだと思います。目に見えない自分の健康を、目に見える心拍数という数値で表す。もちろん、心拍数がどこまで自分の健康面と関係があるのかは私にはわかりませんが、多少なりとも体調と心拍数は関係があると思っています。
Apple Watchは健康に特化したデバイス
些細な出来事でしたが、今回私はApple Watchの恩恵をしみじみと感じることができました。このようにして、Apple Watchは健康に特化したデバイスであると私は思います。
日本では心電図などの機能は制限されていますが、海外ではこれらの機能によって命を取り留めた例も多数報告されています。日本でもいつかこれらの機能が使えるようになってもらいたいところです。(いくつか制限がある理由については、またどこかで語りますね)
Apple Watchをつけて、健康になろう
つけていると運動がしたくなる。つけているだけで自身の体調と向き合える。そんな魅力がApple Watchにはあるのだと思います。
私にはなくてはならない製品です。
MacBook1年レビュー!Macを愛すべきポイント9つ

MacBook Pro13インチと共に生活して1年が経ちました。
surface laptopからMacBookに乗り換えて1日目に感じた9つのこと
MacBook Proレビュー!1週間使ってみて感じた10個のこと
【MacBook Pro一ヶ月レビュー】改めて感じた5つのこと
使う時間が長くなればなるほど、ただただ愛が溢れてきてしまう製品です。もはや私の生活にはなくてはならないMacBook。買って後悔したことは1秒たりともありません。
このブログを見てくださっている人達の中から、MacBookについて連絡をしてくださる方も増えてきました。学校の先生でMacに興味がある人も実は結構いるのだな、というのが感想です。
今日は1年間MacBookを使っていて感じた愛すべきポイント9つをお話ししていきます。Mac購入を躊躇っている方の背中が少しでも押せたらと思っています。
- 生産性を上げてくれる
- 画面が大きいは正義
- マルチタスクはやはり便利
- キーボードがある安心感
- なんでもそつなく作業ができる
- iPhoneとワンタップで連携
- iPhoneやiPadとのコピペが圧倒的に楽
- iPadは気軽にインプットMacBookは気軽にアウトプット
- 美しさにこだわった製品
- さいごに
生産性を上げてくれる
MacBookユーザーが皆口を揃えていうのが、「Macを使うと生産性が上がる」ということです。そんなに性能が良いのか、と思い調べてみると同じ価格帯ならもっとスペックの高いWindowsマシンはいくらでも買えるのです。Macを使う前は、なぜ生産性が上がるのか不思議でした。
しかし今ならはっきりと断言できます。Macを使うと生産性が爆上がりします。間違いありません。不変的真理です。
というのも、MacBookには「ワクワクする魅力がある→毎日使ってしまう→より使いやすくするために調べる→生産性が上がり、さらにワクワクする→毎日使ってしまう」という正のスパイラルが存在します。本当です。嘘だと思うのならとりあえず買ってみてください。買ってみて違うな、と思ったら私にください。
画面が大きいは正義
私は今iPhone7、iPadPro(9.7インチ)、MacBook Pro13インチを主に使用しています。
MacBook Proは私の持っているApple製品でもっとも大きな画面サイズです。やはり画面が大きいは正義です。
作業をするにも大きな画面だと見やすいです。細かいカスタマイズもできます。やはりiPadにはない画面サイズの魅力がMacにはあります。
マルチタスクはやはり便利
iPadはシングルタスクです。確かに、Split ViewやSlide Overを使えば同時に複数のアプリを使うこともできます。
しかしマルチタスクをするのであれば私は、MacBookの方を使います。気軽にどんどんとアプリを立ち上げる。資料を見ながら書類を作成する。こういった作業はまだまだMacBook の方が俄然楽にできます。
キーボードがある安心感
アウトプットをするのであればキーボードはあった方が便利です。iPadにも外付けキーボードを使用していますが、MacBookはこれさえ持っていけば作業ができるという安心感があります。
iPadはその手軽さが便利なのです。常にキーボードをつけるのは私はオススメしません。そう言った点からも、MacBookはキーボードありきの製品なので必要な時に必要な作業ができる安心感があります。
なんでもそつなく作業ができる
ここはさすがMac OSです。書類作成、動画作成など、どんな作業もそつなくこなすことができる力がMacBookにはあります。
先ほど述べたように、同時にいくつも作業ができるところもやはり魅力ですね。
iPhoneとワンタップで連携
iPadにはLTEモデルがあるので、常にネットと接続することができます。MacBookには今のところこれができません。しかし、iPhoneが近くにあると右上の方にポーンと「接続しますか?」という通知がきます。この通知の出方も好きです。
これをワンタップして接続すればこれでもうiPhoneのネット回線を使うことができます。iPhone側から何も作業しなくて良いのが本当に便利です。
iPhoneやiPadとのコピペが圧倒的に楽
iPhoneやiPad、MacBookにはユニバーサルクリップボードと言って、製品間のコピペができる仕様になっています。これが圧倒的に楽。
iPhoneやiPadでささっとメモをとる。これをコピーして、MacBookの方でペーストをすれば難なくコピペができます。これができるのがAppleの強みです。
最近はiPhoneで音声入力をして、MacBookにペースト、作業をする人も増えてきているようです。家で寝っ転がりながら学級通信が作れる時代になったわけです。
iPadは気軽にインプットMacBookは気軽にアウトプット
私にとって、iPadは気軽にインプットができる最高の製品です。アウトプットもできますが、iPadでアウトプットをしようとすると、少し意気込んでしまいます。
MacBookは気軽にアウトプットをすることができます。やはりこの生産性、キーボードがいつでも使えることは魅力ですね。
美しさにこだわった製品
MacBookは美しい。見た目ももちろん美しいですが、UIもとんでもなくこだわって作られています。例えば画面下のdockからアプリを立ち上げるとき。下からビョーンとアプリが立ち上がります。ヌルヌルと。Windowsでは無機質にパッと立ち上がるだけです。
別にこの違いで何かが新しくできるわけではありません。アプリひとつ立ち上げるのに、こんな部分にこだわる必要性は全くありません。全てはユーザーの使い心地を上げるためなのです。このこだわりは必要ないかもしれませんが、このこだわりこそMacがMacたるゆえんなのでしょう。
さいごに
人生で初めてスマホを買ったとき、なんだか無性にワクワクしませんでしたか?初めてPCを買ったとき、これで何をしてやろうか、と心ときめきませんでしたか?しかしこのワクワクやときめきも、時間が立つにつれて次第になくなっていくのが自然です。
しかしMacは違います。Macは不思議とワクワクが止まりません。それどころかOSのアップデートにより毎年心ときめいてしまう。Macには使いたくなる魅力、使っていたくなる魅力があるのです。そして結果それが生産性を爆上げしてくれるのです。どうかこの記事を読んで、一人でもMac購入の背中を押すことができたら幸いです。
WWDC直前!今iPadOSとMacOSについて感じていること

WWDCがいよいよ今夜にまで迫ってきましたね。今年はオンラインでの発表会ということで例年とは違った形になるようです。
日本時間では23日(火)の午前2時です。ワクワクしますね。今日はWWDCで発表されると予想される内容の、特にOSについて私が思っていることを話していこうと思います。
アプリ開発者向けのApple発表会
そもそもWWDCって何なんだ?と言う人に向けて簡単に説明しようと思います。WWDCとは、アップルが行う「アプリ開発者向けの発表会」です。
このアプリ開発者向けというのがミソです。iPadやMacのアプリを開発する人たちを招待し、その人たちに向けて「次はこういうOSを出していくから、それに向けたアプリ開発をしてね」と言うことを伝えるのが本来のWWDCの目的だと私は思っています。
こんな風に考えると、本来は新製品の発表の場では無いと考えるのが自然です。しかし何年か続けて、この場でiPhoneやApple Watchなどの製品を発表したことから、最近ではWWDCで新製品の発表が行われることが通例になってきました。
確かにOS (ソフト)だけでなく、製品(ハード)の発表の方が話題にもなりやすいですからね。ただ、本来は製品ではなくソフトの発表会ですから、新製品の発表は必ずしも行う必要は無いわけです。新製品の情報がもしなくとも、落胆はしないでおきたいですね。
iPad OSについて
さて、ここからはiPadとMacのOSについて私が思ってることをつらつらと話していこうと思います。
iPadについては、昨年度のiPadOSの誕生により、iPhoneと明確に差別化されることになりました。iPhoneとiPadのOSを分けることにより、iPadがよりPCライクな製品に近づいたわけです。(正直私はこのPCライクと言う表現は好きではありませんが笑)
私が何よりも感動したのは、純正ファイルアプリです。これによりUSBを気軽に挿すことができるようになりました。もはや私たちのような学校の先生が行う作業は全てiPadでできると言っても過言ではありません。
iPhoneとの差別化も実に自然な形で実現されました。以前はiPad Proでしか使用できなかった Apple Pencilは、すべてのiPadで使用することができるようになりました。また、複数のアプリを同時に展開することができることもできるようになりましたね。
昨年度のiPad OSの登場により、iPadはよりiPhone以上の製品になりました。今年度のOSのアップデートは、革新的なアップデートではなく、OSの安定性に注力して欲しいなと個人的には考えています。
mac OSについて
macOSについては、様々な人が「迷走している」と表現しています。
iPad OSがよりPCライクになったことを受けて、Macのアイデンティティーがややわかりづらくなってしまったのかもしれません。今までマックでしかできなかった事が、どんどんとiPhoneやiPadなどのスマホやタブレットでできるようになっていきました。結果、「Macはいらない」と言う人も少しずつ増えてきましたね。
あらかじめ言っておきます。私が今最もワクワクするApple製品はMacBookです。もともとパソコンが好きな私にとっては、MacBookこそ触っていてワクワクする製品ですし、最高のアウトプットツールなわけです。
しかし先ほども話した通り、MacBookが入らないと話す人たちの気持ちは非常によくわかります。以前であれば「簡単な」作業はiPadで十分でしたが、今では「普通の」作業はiPadで充分と言えるほどiPadは進化しました。文章の作成から動画の編集まで中にはiPadの方が便利と言えるケースも増えてきました。
私が非常に驚いたのは、大学生の中には、学習指導要領や卒業論文でさえもスマホで作成した人がいることです。私はマナーうんぬんではなく、純粋にここまでスマホが進化したかと、初めて聞いたときには非常に驚きました。
もしかしたら私だけなのでしょうか。Dockからアプリを立ち上げる時にアイコンから述べるように出てくるアプリに毎回感動するのは。マジックトラックパッドを使って、ウインドウを3本指でヌルヌルと動く姿に毎回感動するのは。
明日発表されるWWDCではMacOSはどんなふうに進化していくかその方向性が示されることでしょう。私は昨今のMacアプリがどんどんとiPadアプリと統合されていく流れに不安を感じています。MacOSについても、ぜひ安定性や高速化に注力してもらいたいなと個人的には思っています。
iPad OSとmac OSは融合するのか
最後の話題は「iPad OSとmacOSは融合していくのか」と言うことです。私の結論はNoです。
iPad OSについては、昨年度のアップデートによりとてもPCに近づいたと感じます。しかし(おそらくですが)AppleはiPadをPCのように使って欲しいわけでは無いのでしょう。PCに代わる存在、PCではなく当たり前のようにiPadを使う世界、そんな世界の実現を目指しているのだろうなと感じます。
スティーブジョブズは「PCはAppleではなくWindowsが勝ち取った」とはっきりと述べています。もともとWindowsとPCシェアで競っていたスティーブ・ジョブズがここでははっきりと負けを宣言しているのが潔いですね。しかし、ここからPCではなくiPhoneやiPadで今やPCを脅かす存在になってるところがまたかっこいい。
iPadのCMを見ていても、AppleがiPadをPCではなくそれ以上あるいは全く別の存在にしたいことが非常によく伝わってきます。小さな男の子がiPadを使いこなし、母親から「いつまでPCを触っているの?」と言われるとその男の子が「PCって何?」と聞き返します。AppleのiPadに対する考え方が伝わってとても好きなCMでした。
だからこそはっきりいますが、私はiPadとMacははっきりと明確すべきと思っています。この2つが融合すべきではない。いや、そもそも融合できません。MacBookのディスプレイをタッチパネルにしよう、といった発想はちょっとなぁと思うのが正直な感想です。
Windowsを見ているとそんな発想になるのは自然な気もしますが、MacとiPadははっきりと明確するからこそそれぞれの良さが際立っていくのです。そもそもMacとiPadでは、クリックとタップと言う大きな違いがありますから、とてもじゃないけどOSの統合はできないでしょう。
さいごに
iPadとMacは今後どのように進化していくのか。
昨年度のiPad OSの登場により、iPadがスマホの延長ではないとはっきりと役割が明確化されましたね。だからこそ気になるのがMacの立ち位置です。
おそらくですが、今年度はどちらも安定性を重視したアップデートになるのかなと思っています。しばらくは今のような立ち位置をそれぞれ維持しつつ、数年後の世界の状況で、それぞれの製品の方向性が示されていくのかもしれません。
いよいよ明日です!今からワクワクが止まりませんね。