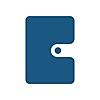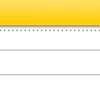学校の先生はiPadを手に入れたらApple Teacherになろう!

Apple Teacherに認定されました!
皆さんは、Appleから公式に認定される「Apple Teacher」とはご存知ですか?
実は私自身、これまでApple Teacherという存在は知ってはいたものの、特に詳しく調べていませんでした。
しかしTwitterでも身の回りでもiPadを使う先生が増えてきて、ふとなんとなく調べてみたらこれがなかなか面白かったのです。
2週間ほどかけてのんびりコツコツと進めていたら、この度 Apple Teacher に認定されました!
今日は「Apple Teacherってなんだ?」という人に向けて買いていこうと思います。
ご自分でiPadを購入された先生、GIGAスクール構想でiPadが配られた学校の先生がこの記事を読んで、Apple Teacherに挑戦してくれたら嬉しいです。
※この記事は2020年1月に書いたものをリライトしています。
Apple Teacherって何?

Apple Teacherは、指導と学習にApple製品を組み込んでいる教育者のみなさんを支援し、その成果をたたえるための無料のプロフェッショナルラーニングプログラムです。生徒たちとの実習にすぐに役立つ、iPadとMacのスキルを高めることができます。また、新しく学んだことで認証を受けたり、日々の優れた仕事に対して高い評価を受けることもできます。公式HPより
Apple Teacherとは、Apple製品を教育現場で活用することができる、とAppleが認定した人に送られる公式認定バッジです。
Appleといえば、ご存知の通りiPadやiPhone、Macなどの素晴らしい製品があります。
Appleの製品コンセプトには、誰でも直感的に使えるという言葉があります。
「美しく、シンプルで、最高の体験」をモットーに作られたApple製品は、実は教育現場との親和性も高いのです。

直感的に扱える製品は、子ども達の想像力をかき立て、やりたいことをどんどんと実現することができるようになります。
また、Appleは古くから教育にも力を注いでおり、学生や教職員ならば誰でも割引価格で製品を購入することができます。
学生・教職員価格と学生割引 - 教育 - Apple(日本)
そのようなApple製品を教育に活用できると認定された先生方にApple公式のお墨付きをもらえるのがこのApple Teacherなのです。
Apple Teacherのメリットは?
Apple Teacherになると、何か良いことがあるのでしょうか?
結論からいうと、Apple Teacherになるメリットは、特に何もありません。
Appleから何か仕事をお願いされるわけでもありませんし、iPadなどの製品が送られてくるわけでもありません。
Apple Teacherのメリットを強いて言うならば、
- Apple Teacherと名乗って良い
- Apple公式のロゴを使用しても良い
- TwitterアイコンをApple Teacher仕様にできる
くらいなのではないでしょうか。
ちなみに、公式のロゴは厳しい規約があるので注意してください。
(画像の切り貼りや変更など一切認められていません。また、使って良い場所も指定されています。)
Apple Teacherになってよかったことは?

ここまで、Apple Teacherになってもさほどメリットがないことなどをお伝えしましたが、私自身は、実は一つだけ大きなメリットを感じています。
それは、Apple製品の学校での活用例を学ことができたという点です。
私は、学校でiPadを使うようになって、もう何年も経っています。
こんな記事を書いていて、Twitterでも活用例を紹介しているのに、まだまだ知らないことがあるのだと感じました。
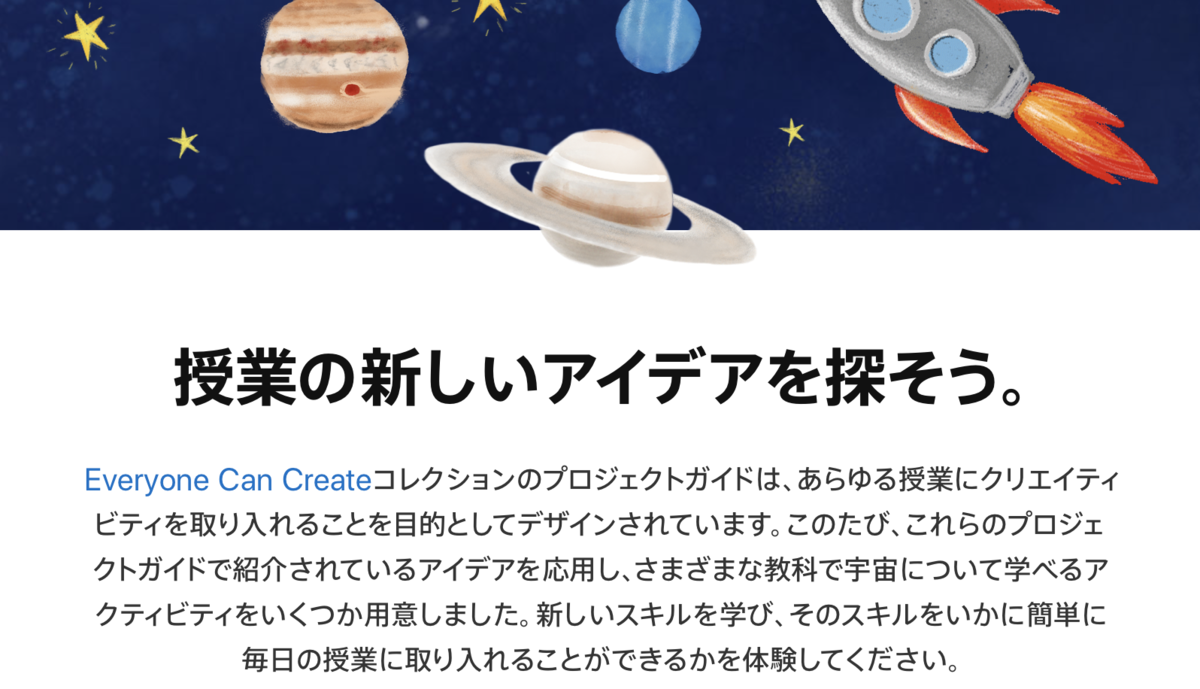
学んでいくうちに「こんなこともできるのか」と新たな発見をしたり、さらにApple製品の魅力を感じたりと、さらにApple製品の可能性を感じることができました。
もしかしたらApple Teacherと認定されることよりも、認定されるまでの学習に大きな意義があるのかもしれません。
Apple Teacherになるには?
Apple製品について詳しく学ことができるApple Teacher。
GIGAスクール構想により、iPadが配布された学校も多いかと思います。
ぜひこの記事を読んだあなたにも、Apple Teacherに挑戦してほしいところです。
Apple Teacherには、いつでもどこでも誰でもなることができます。
アカウント作成時には、所属している自治体や学校名を入力する必要がありますが、学校には一切連絡はいきません。
また、費用は一切かかりません。(これも大事な点ですよね)
認定されるにはiPadやMacについてのクイズに答えていく必要があります。

どちらかの製品について、大問が6つずつ用意されています。それぞれの大問に5つの小問があり、4つ以上の正解で合格できます。
クイズには制限時間がありませんし、クイズをしながら調べることもできます。(カンニング用の資料も用意されています)
私の場合は、調べながら答えていくのが楽しかったので、何日もかけて少しずつ回答しました。
さいごに
皆さんもぜひApple Teacherに!
Apple Teacherは、認定されてからもさまざまな情報や資料を見ることができます。
色々と調べていくと、日本でもiPadを本格的に活用している学校があるのだととても刺激を受けます。
冒頭にも書きましたが、ご自分でiPadを買った先生、iPadが配布された学校の先生は、ぜひ学んでみてください。
一緒にワクワクしませんか?
【Twitter】iPadデビューした先生にオススメしたい活用例【4000人】

【拡散希望】
— えむおーiPad買ったら連絡ください (@Mo24555713) 2021年1月10日
聞かせてください
iPadデビューした先生に、皆さんならどんな活用方法をオススメしますか?
仕事でもプライベートでも良いので教えてください
iPad買ってみたものの、何から始めてよいかわからない!
私が初めてiPadを買ったのは今から数年前。
当時は周りに誰も使っている人がいなかったので、学校で活用したいと思って買ってみたものの、何から始めてよいのかわからない状態でした。
ネットで検索しても、学校で使っている例なんてほとんどあるわけでもなく。
AppleのHPや他業種の方の活用例をなんとか活かせないかと試行錯誤の毎日でした。
きっと、私のように「とりあえずiPadを買ってはみたものの、何からやればよいかわからない」という人は少なからずいると思います。
今日はそんな「何してよいかわからない」という方に、フォロワーさんに聞いた活用例を皆さんに紹介しようと思います。
フォロワーさんに聞いた活用例
紙の多い学校ならではのペーパーレス
紙類(教科書やプリント)をスキャンして、ペーパーレス!
— 椎木 (@41_noki) 2021年1月10日
すみません、間違えました(笑)
— Tatsuwaki-art-educator@新しい社会の美術教師 (@arteducator_t_t) 2021年1月10日
PDFリーダーはとても役にたちます。
紙が不要になるだけでなく、そこに書き込みをしたり、シェアしたりするのが簡単になります。
Evernoteと連携してペーパーレスにチャレンジ!ですね。
— マーキー (@markey32) 2021年1月10日
GIGAスクール構想が提唱され、一人一台タブレットの導入が始まりました。
とはいえ、まだまだ学校は紙を使用する文化にあります。
紙の弊害は「あのプリントどこにやった?」という状態になってしまうところだと思います。
そんな紙々との戦いに終止符を打つのがiPadなのではないでしょうか。
iPadを使えば、簡単にペーパーレスを行うことができます。
私も過去にこんな記事を書きました。
GoodNotesでデータ管理
また、紙の処分に役立つアプリとして、GoodNotesも先生には人気ですよね。
まずはGoodNotesですかね!次にGoogleクラスルームです!
— 黒コゲぷー (@ijust0221) 2021年1月10日
goodnotes、いいアプリですね。
— Belocump.com_ForEdu (@BForedu) 2021年1月10日
アナログとデジタルを繋いだ感じが素敵です。とくに
1 紙をスキャンしてペーパーレス
2 お絵描き
3 PDFリーダー
として使っています。
絶対goodnoteです!!
— ベイマックス先生@小学校英語専科 (@teacher_Baymax) 2021年1月10日
1000円ほどするアプリですが、紙の書類をまとめるのが苦手な自分にはピッタリでした!
最近ではApple純正のメモアプリやファイルアプリを組み合わせることで似たようなことができるようになりましたが、GoodNotesはこのアプリ一つでPDFに書き込み、管理できるので楽です。
おすすめの活用例の一つです。
私も職員室の机上に配られたプリントを見ると、すかさずPDFデータにしてGoodNotesに保存しています。
プリントをPDFデータにするには、Adobe Scanがクオリティが高く無料なのでオススメですかね。
iPadの良いところは、デジタルとアナログの融合が簡単にできるということです。
プロジェクターにつないで授業活用
Ac Flip proです。
— てててて (@ytytytyty0987) 2021年1月11日
PDF化したプリントの隠したい部分に付箋を貼れます。
タッチペンで書き込みもできます。
私は今授業の板書は全てこれでプロジェクターで映してやってます。
・教科書を撮影してテレビに映している。(書き込みもしています。)
— Ryusuke (@Ryusuke84808648) 2021年1月11日
・跳び箱の動画を撮影
・黒板を撮影して次の授業で使う。
集まる形の読み聞かせができないので、プロジェクターに絵本を拡大で映し座ったまま聞けるようにしました。
— わん太郎 (@Mr_Dildren) 2021年1月10日
例えタブレットが一人一台配布されていなくとも、効果的に活用できる場面はたくさんあります。
プロジェクターやテレビがあれば、iPadの画面をそのまま写すことができます。
プロジェクターに繋ぐのに必要なケーブルは主に2つです。
- プロジェクターに繋ぐHDMIケーブル
- iPadに繋ぐ変換ケーブル
HDMIにもいくつかありますが、あまり難しいことは考えずにAmazonで検索したものを購入するので良いと思います。

Amazonベーシック ハイスピードHDMIケーブル - 0.9m (タイプAオス - タイプAオス)
- メディア: エレクトロニクス
また、iPadとHDMIを繋ぐ変換ケーブルはiPadの種類によって変わります。
もし不安だという人は、このブログにコメントするか、Twitterアカウントで質問してもらえれば教えます。
2021年現在、ProやAirではないiPadを使っている人は、下の変換ケーブルで繋ぐことができるはずです。

Apple Lightning - Digital AVアダプタ
- 発売日: 2015/04/16
- メディア: Personal Computers
私は、プロジェクターなどの大画面で教科書を映すだけでも十分教育的効果はあると思っています。
児童生徒にとって、40〜50分集中して話を聞き続けるのって大変ですよね。
ちょっとボーッとしているだけで話を聞き逃してしまい、今何をやっているのかがわからなくなるというのもしばしば。
そんなとき、教科書が画面に映っていればいつでも授業に戻ってくることができます。
私たちが想像している以上に、このメリットは大きいと思うのです。
また、もう少し慣れてくると教科書ではなく、Keynote(Appleのパワーポイント)を使って授業することもできるようになります。
Keynoteで、ちょっとしたスライドを。
— Satsuky1995@中学校美術×学級経営 (@KBxl2015) 2021年1月10日
資料をWi-Fi環境でダウンロードしたり、カメラで撮ったりしておき、寝る前にサッと編集したりします。
朝学活でしっかり伝えたいことを箇条書きにするだけでも、ただ話すより伝わります。
ここまでくればiPad活用上級者ですね。
タイマーを使う
プレゼンタイマーですね
— 芳乃なおき (@nao_yoshino) 2021年1月10日
自分で取り組む時間と相談していい時間、終了の時間をベルの回数で知らせることができるので、教師が口を開かなくても生徒が自分たちで動けます
授業中キッチンタイマーを使っている先生はいませんか?
iPadはキッチンタイマーの代わりとして使うこともできます。
しかもiPadであれば、大きな画面で、あるいはプロジェクターに映すなどすることができるのでオススメです。
純正の時計アプリでもタイマー機能はあるので、試しに「この問題を3分でやってみよう」と言って時間をはかってみるのはどうでしょうか。
iPadの画面をクラスの児童生徒に見せる際には、スタンドがあると便利だと思います。
こんな感じのもの(もっと安くても良い)で十分です。
時間を設けるというのは、手軽に教育的効果をあげる手段だと思うのです。
「今から5分、問題解いて」
「これについて、隣の人と3分話し合って」
「30分間テストするよ」
授業にメリハリをつけるためにも、時間を設定する、残り時間を共有する、は有効ですよね。
ノートの代わりとして
とりあえずまず、Apple Pencilを買って、デフォルトアプリのメモ帳ですね。画像として出力することもできますし。
— 橘さん@教育系アカ (@gFEA7smm5l4suKa) 2021年1月12日
この書き心地だけでも買う価値があったと感じます。
研修会にiPadひとつで参加して、アンケートを配られて筆記用具がない、ということがしばしば…
iPadにApple Pencilがあれば、まるで紙のノートのようにメモを取ることができます。
これもデジタルとアナログの融合なので、iPadデビューにはおすすめの活用例です。
とりあえずiPadを持っておけば大丈夫という安心感も、iPadの魅力です。
- 会議や研修にiPadを持っていく
- とりあえずメモする
- いつでも持ち歩いているのでいつでも見返せる
会議や研修で取ったメモってほとんど見返すことがなく処分してしまうのは私だけでしょうか?
iPadでメモを取るようになってからは、ちょっとした隙間時間にメモを見返し、勉強することが増えました。
また、学習指導要領解説をデータとして保存し、メモを書き込んでおく先生も多いようです。
学習指導要領解説については、小学校はこちらから、中学校はこちらからダウンロードすることができます。
ダウンロードしたPDFデータは、先ほど紹介したGoodNotesで管理すると、書き込みもできて検索もできるので便利です。
メモをとるアプリはなんでも良いのですが、純正のメモアプリでも手書きでメモを取ることができるので、最初はそちらから試してみるのも良いかもしれません。
リマインダーでうっかり防止
リマインダーアプリが地味に優秀。
— 汀美梨緒 (@nagisa_mirio) 2021年1月10日
時間で毎日リマインダーかけたり、職場に到着したり離れたりすると通知が来たりと使えるのでうっかり忘れがひどい私には大事な機能です。
あと学校契約が必要ですがロイロノートいいですよ。
朝の連絡で伝え内容を忘れたり、後でこれ買おうと思って買い忘れたり、なんてうっかり屋な人には純正リマインダーがオススメです。
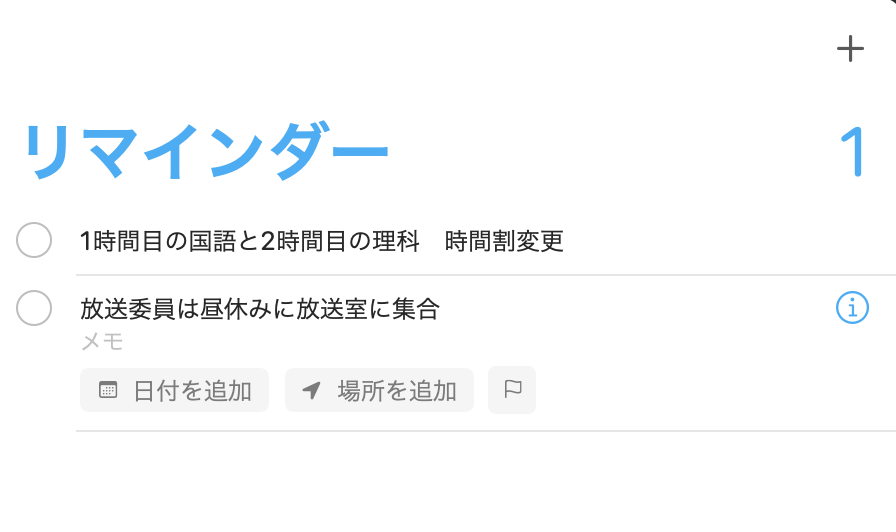
こんな具合にメモしておいて、子どもたちに連絡事項を伝えながらぽちぽちとチェックしておけば伝え忘れもなくなります。
また、リマインダーには写真の貼り付けもできます。
純正リマインダーには画像やスキャンした書類の添付ができます。これの何が良いかって、各行事の要項がこれで処分できるってこと
— えむおーiPad買ったら連絡ください (@Mo24555713) 2020年8月31日
リマインダーに日付指定して書類添付、で当日になったら書類とともに通知してくれます
これで「今日の資料どこやった?」が劇的に減るはず pic.twitter.com/OHK5goNCjv
行事などの要項を貼り付けて、日にち指定しておくと、必要な時にiPadが資料を出してくれるのでとても便利です。
また、私の場合は「やったことリスト」というものを作っておいて、この時期にこれやっておくと便利だよ、という通知も出すようにしています。
何かを始めるときにやることリストを作るのは大事な仕事術ですが、若手の方々は何をやるのかがわからん状態になっていませんか?そんな時、とりあえずやったことをリストにしてみてください。それがそのまま来年のやることリストになりますから。iPadリマインダーなら来年の同じ日に通知してくれます pic.twitter.com/Mp2ihHxHzm
— えむおーiPad買ったら連絡ください (@Mo24555713) 2020年12月6日
工夫次第でなかなか便利な純正アプリです。
動画を活用する
歌唱・音読などの活動中、子どもたちの様子を見とりながら動画撮影。
— 尾形はじめ (@HajimeOgata1972) 2021年1月10日
→再生してみつけたよさの場面で停止。具体的に価値付けし、ほめる。
iPadのカメラを使えば、手軽に動画を撮影することができます。
子どもたちの様子を撮っておいて、後で見返して評価する。
あるいは子どもたちに見せて、気づいたことなどを共有するのも面白いですね。
・教科書を撮影してテレビに映している。(書き込みもしています。)
— Ryusuke (@Ryusuke84808648) 2021年1月11日
・跳び箱の動画を撮影
・黒板を撮影して次の授業で使う。
動画を使っての振り返りは音楽や体育で有効活用することができそうです。
また、カメラでの動画撮影だけでなく、画面も動画として撮影することができます。
画面収録が地味に便利です😊
— たいよう📘図解✖️教員ブロガー📱Google認定教育者 (@shiningtaiyou) 2021年1月11日
私の場合は、NHK for schoolなどを画面収録しておき、教室ではネットを繋がずに動画を見せるなどして活用しています。
ちなみに、画面収録はマナーモードを切ることで音声も収録することができます。
私の一番のおすすめは
ここまで皆さんのリプでいただいたオススメ活用例を紹介してきました。
さて、私の一番オススメするのは・・・
ズバリ「dマガジン」で雑誌を読むことです。
皆さんがきっと意識高い使い方を紹介すると思って、私はあえてプライベートでの活用例を紹介しようと思って準備していたら・・・
惇先生にアンケート開始数分で先に言われてしまいました。
今回は少し真面目に😔
— 魚住惇⌨️『教師のiPad仕事術』著 (@jun3010me) 2021年1月10日
dマガジンでしょ😉
月額400円で雑誌読み放題でバックナンバーも読めるんだから🥰
個人的にはKindle Unlimitedより満足度が高い☺️https://t.co/G6MLvFpdR4 https://t.co/I8zuhnfVVQ
雑誌と思って侮るなかれ、たった一冊分の金額で最新の雑誌が読み放題なのです。
一度騙されたと思って皆さんに試してもらいたいアプリです。
さいごに
いかがだったでしょうか?
紹介したリプ以外にもたくさんの回答をいただきました。本当にありがとうございました。
「iPad買ったけど何からしていいんだ?」という人に、少しでも参考になれば嬉しいです。
もし、使ってみてわからないことなどありましたら、Twitterアカウントの方に気軽にご連絡ください。
では素敵なiPad LIFEを!
【600人回答あり】学校の先生が買う初めてのiPad。オススメはこれだ!【Twitterアンケート】

iPad使ってみたいんだけど、どれ買えば良いの?
そんな声がちらほらと聞こえるようになりました。
iPadは今(2020)現在、
- iPad
- iPad Air
- iPad Pro(11インチと12.9インチ)
- iPad mini
と、大きく分けて5つの種類があります。
iPadを買おうと思って、調べれば調べるほど、サイズの違いだったり性能の違いだったりしてわからなくなってきた…というのはよくある話。
そこで、今日は学校の先生が初めて買うiPadとしては何がよいのかについて買いていこうと思います。
iPadを買いたいけど何を買えばよいのかわからん!な人
皆さんの意見は?
私の結論の前に、まずは一般的な考えをご紹介します。
Twitterで、皆さんにアンケートをとってみました。1週間で600人を超える方から回答をいただくことができました。(協力してくださった方、拡散してくださった方、本当にありがとうございました!)
もしこの冬休みにiPadデビューを考えている先生がいたら、皆さんは何をすすめますか?
— えむおーiPad買ったら連絡ください (@Mo24555713) 2020年12月21日
よければ皆さんの意見をお聞かせください😊その他やご意見はリプ欄で教えてください
また、もし拡散していただけると泣いて喜びます😂
皆さんの意見を見てみると、人気なのは2020年モデルのiPad Airのようです。
確かに今期のiPad Airは化け物でしたからね。
これまでのProだけに許されていたホームボタンなしのデザインや、Apple pencil第二世代などに対応し、さらに超超超高性能チップを搭載するなどしましたからね。
それでいてiPad Proよりも安い。今年Proを買った人はハンカチを噛みながら涙を堪えていることでしょう。
納得の意見でした。
意外だったのは12.9インチがminiよりも多かった点です。
音楽関係の方は、楽譜を扱う上でやはり大きな画面の方が良いという人はいるようです。
また、中にはiPad mini2台持ちで3台目が欲しいですという方もいました。流石に笑いました。笑
この方はApple pencilを使ってみたいので3台目を検討しているとのことでしたが、ぜひこの方がどんな活用するかを見てみたいですね。
みなさん楽しいやりとりをありがとうございました。
私の結論
では私の結論です。
私のオススメは一番安いiPad(Wi-Fiモデル)です。
合わせて、必ずApple Pencilも購入してください。
あくまで、一般的には上記にかいたものだということを念頭に入れながら、読み進めていただければと思っています。
私がオススメするのは、もっとも安価でもっとも性能の低いモデルです。
価格は3万円台からとなっており、教職員なら公式HPで安く買うことができます。
おいおい、一番安いiPadでちゃんと仕事に使えるの?
という不安の声が聞こえてきました。
大丈夫です。以下に私がもっとも安いiPadの購入をオススメする理由を書いていきます。
理由①Proだけしか使えない機能はない
これを言うとちょっと驚かれるのですが、実はiPadでもiPad AirでもiPad Proでもできることは全く同じなのです。
最初に話をしたiPadのモデル
- iPad
- iPad Air
- iPad Pro(11インチと12.9インチ)
- iPad mini
は、上から下に行くにつれて価格は2〜3万円ほど高くなっていきます。(miniはiPad Airと同程度の価格帯です)
そして、上から下に行くにつれて変わるのはどれもできることは同じで、快適度が変わる点くらいです。
この辺りを動画で説明されているものもあるので紹介しますね。
iPadがあれば文章作成、ノート代わり、教科書をうつす…など驚くほど色々なことができます。
ブログ運営、動画撮影や編集までProではなくただのiPadで行うことができます。
違いは作業スピードくらいでしょう。そもそも今売っているiPadは、数年前のiPad Proよりも性能は良いのです。
私が今使っているモデルは、今のiPadよりも低い性能です。しかし、これ一台であらゆる仕事(動画編集までも)行っています。
私個人の意見としては、学校の先生はAirでもProでもなくただのiPadで十分だと思っています。
理由②iPadはApple Pencilがあってこそ力を発揮する
私が最も安いiPadをすすめるのは、安価なiPadでもAirでもProでもできることは変わらないからです。
加えて、購入検討者に必ず伝えていることがあります。
それは、iPadとセットで必ずApple Pencilを買って欲しいということです。
iPhoneやMacBookにはなく、iPadだけに与えられたのがApple Pencilです。
Apple社創始者のスティーブ・ジョブズ氏が「スタイラスペン1なんかいらない」と言ったのは有名な話ですが、今やiPadにApple Pencilは欠かせませんからね。
Apple PencilがあればiPadでできることが一気にググッと増えます。
取り込んだ資料にメモを書いたり、デジタル教科書を映しながらマーカーで線を引いたり、ノート代わりとして使ってみたり。
Apple Pencilの価格は1万円以上と決して安くはないアイテムですが、描き心地や動作の安定性を考えるとこれ以上の商品はありません。
Apple Pencilを買う前に色々なスタイラスペンを使ってみましたが、どれもApple Pencilに遠く及びませんでした。(素直に最初からApple Pencilにすればよかった…)
iPadを買うのではあれば、Apple Pencilも同時に購入することを強くオススメします。
ちなみに、Apple Pencilには第一世代と第二世代があり、第二世代は細かな点(充電方法など)がアップデートされています。
2020年現在、iPad AirやiPad Proでは第二世代を使うことができますが、iPadやiPad miniで使えるApple Pencilは第一世代です。購入の際は注意してください。
Apple Pencilを購入 - 教育 - Apple(日本)
理由③安いモデルで浮いたお金でアプリを充実させるべき
ここまでで、iPadでもAirでもProでもできることは同じということが何となく伝わったと思います。
最後のアドバイスです。
iPadは、アプリをいかに使いこなすかで、性能が変わります。
私の周りでもようやく少しずつ、アプリにお金をかける人が増えてきました。
もちろん、純正アプリでもできることはたくさんありますけどね。
アプリにお金をかける人が徐々に増えてきたとはいえ、コンビニでは平気で500円は使うのに、アプリに120円使うのはまだ悔しいわけです。
いろんなアプリが無料で使えているからこそ、お金を払うのは何だかもったいないという気がしてしまうのですよね。
しかし、アプリ開発者もどこかで収入を得なければいけないわけです。
無料アプリの多くは、機能を制限したり広告を挿入したりします。
私は、高いお金を払ってiPadの性能を上げるよりも、これらアプリを有料にして広告なしにした方が快適になると思っています。
有料アプリの多くは優良です。(笑うところですよ
iPadを使っている先生の多くがオススメするGoodNotes5は1000円ほどするアプリです。
一番安いiPadを買って、浮いたお金でさまざまなアプリを購入する。
アプリを使いこなしてこそのiPadだからオススメする購入方法です。
さいごに
まずは一番安いやつ買ってみて!それとApple Pencilも!
おそらく数年後にはもっと良いモデルが出ると思います。
しかし安心してください。Apple製品は、全てのモデルが最新OSに対応してくれます。
もちろんカメラ性能や処理性能などは最新のものの方が良いのでしょうが、何度も言うようにできることは同じです。
数年前はチップが悪い、動作が遅かったiPadも、今では仕事で使うにも十分満足のいく性能となっています。
まずは入門機としてiPadを買い、アプリやApple Pencil、周辺機器を揃えて使いこなす。
そうして使いこなしていくうちに現状のiPadに満足ができなくなったら、その時はiPad卒業のタイミングなのです。
さあ、ともにiPadユーザーとなって一緒に楽しみましょう!
iPadを買った人はこちらの記事もどうぞ!
-
Apple Pencilなどのタブレット用のペンのこと ↩
【Twitter】先生にオススメのiPadアプリはなんですか?【3500人に聞きました】

皆さんが考える、先生におすすめのiPadアプリはなんですか?
— えむおーiPad買ったら連絡ください (@Mo24555713) 2020年12月23日
数年前はiPadを学校内で持ち歩いていると不思議そうな目で見られることが多かったのですが、GIGAスクール構想も相まって、今では多くの先生方がiPadを持ち歩くようになりました。
先生のiPad活用を広めたくてこのブログやTwitterを始めた私ですが、この光景にとてもうれしく感じています。
また、最近では教師のiPad活用術について同じようにブログやTwitterで発信されている方も増えてきました。
もう何年も学校でiPadを使ってきた私ですが、「こんな使い方があるんだ!」とまだまだ新たな発見があり、とても楽しく見ています。
おかげさまでTwitterアカウントをフォローしてくださる方も増えてきて、今では3500人以上の方と繋がることができました。ありがとうございます。
この度、ふと思い立って、皆さんにおすすめアプリを紹介してもらおうと思い、冒頭のTweetをしてみました。
普段は私から一方的にアプリ紹介などしていますが、皆さんはどんなアプリを使っているのだろうと勇気を出して質問してみました。
思いの外たくさんの反応があって嬉しかったです。皆さんありがとうございました。
今日は、その中のいくつかを
GoodNotes5
GoodNotes5
— Yuki@ (@YukiiPad1) 2020年12月23日
Evernote
Adobe Scan
Affinity
Procreate
Documents
MyScript Calculator
イルカ暗記シート
TED
Notionが最近気になります🙄
まずはみんな大好きGoodNotesですね。私も4の時から愛用しています。
www.mo-page.com
最後のnotionは最近流行りのクラウドメモアプリですね。
私もYoutubeなどみて勉強しながら使っています。
平岡さん やスワンさんあたりがわかりやすく、また動画の数も多いのでおすすめです。
www.mo-page.com
アプリとは関係ないですが、Yukiさんがおすすめした植松さんのTED動画は先生ならばぜひ一度は見ていただきたい動画です。
これから見てみます!
— Yuki@ (@YukiiPad1) 2020年12月23日
YouTubeもいいですが、TEDアプリもいいですよ!https://t.co/oIfmfQ8acH
これが好きです!
校種関係なく見やすく伝わりやすい!
Planner
plannerです!これで、週案ノートが不要になります!
— もー🏳️🌈 (@rnosumi) 2020年12月23日
週案代わりに使う人が多いのがPlannerですね。
上記のGoodNotesはPDFメモアプリなので、週案の代わりとしてはこちらのアプリの方が良い気もします。
全く関係ないのですが、もーさんのアイコンを見るといつもちょっと笑ってしまいます。
席替えアプリ
good notes
— ノーコン (@naf_ninja400) 2020年12月23日
席替えアプリ
YouTube
bingoアプリ
は頻繁に使いますね
常時持っているので撮りたいとおもったときにすぐに撮れるのは結構役立ちます。
完全に同じでびっくりしました笑
— きよし🇻🇳先生、公認心理師・ベトナム語・英語勉強中 (@kiyoshiTeacher) 2020年12月23日
あと自分はAdobeスキャン入れてます。
席替えって面倒なんですよね。
くじ引いてもらって、男女分けて、目の悪い生徒は前の方にして。
この辺りがアプリになれば良いのにってずっと思っていました。
実はすでにあった。
イラストのゆるさがたまりません。
思わず気づいたらポチっていました。
上記のような目の悪い生徒は前に、のようなルールも作れるようです。
なんといってもこのゆるいイラストが魅力です。
作った方はなんとなく先生のような印象を受けました。
他のアプリも気になります。
Vrew
Vrewとか便利です!
— 黒コゲぷー (@ijust0221) 2020年12月24日
動画作成アプリとしてVrewをお勧めしてくれました。
無料ながらAI字幕もあるようです。
純正のClipsに似ているのでしょうか。違いが気になります。
AC Flash
https://twitter.com/7n2nv/status/1341981209388146688?s=21
スモヤンさんはフラッシュカード作成アプリを紹介してくれました。
どうでも良いけど、私はアヴェンジャーズの中ではキャプテン・アメリカ推しです。
効果音アプリ
効果音アプリ
— わいぬ@小学校教員 (@wainu08) 2020年12月23日
という名前で様々な効果音が出せるものです。
小学校の先生ならではって感じの可愛いアプリですね。
これを使って授業中ピンポーンブッブーなんて鳴らすのでしょうか。
想像しただけでニヤニヤしてしまいます。
BINGO
よく使っているのは
— おがちん (@medakateacher) 2020年12月23日
GoodNotes
Evernote
LuckyDraw
BINGO
あたりです!
自分も勉強中なので学ばせてもらいます✨
意外にビンゴ系アプリは人気のようです。
私は使ったことはありませんが、小学校の先生ならみんな持っていて当たり前のアプリなのでしょうか。
メモ
メモ
— アラーム。教員4年目 (@Ejw6RJw7eBZTUZ5) 2020年12月23日
ごめんなさい。
いきなりちょっと怖い人が来たのかと思って冷たくしました。
二文字の返信だったのでちょっとびびりました。
しかし純正アプリをオススメする人は皆良い人という言葉もありますからね。
やりとりをしてみたらものすごく良い人でしたごめんなさい。
アイコンもヘッダーもスヌーズと書かれていたので、ぜひアラームさんには「アラームと私」というテーマでブログを始めていただきたい。
NHK for School
GoodNotes
— さくさく先生2年目@iPad×PC (@sakueduken) 2020年12月23日
Adobescan
無音カメラ
ひよこ暗算
NHKforSchool
CheckMath
Starwalk2
らへんですかね🤔https://t.co/TcP8jB3NWG
小学校教師のiPad活用のブログをやっているさくさくちゃんです。
Twitterでは他にも、多分男性のいせごんさんやフォースを巧み操るジェダイ先生
どの方の記事も素晴らしい内容なのでぜひ読んでみてください。
\おーっと手が滑ったー!/
pythonista3
pythonista3 https://t.co/Q11nOzx1xb
— 魚住惇⌨️『教師のiPad仕事術』4刷り目 (@jun3010me) 2020年12月23日
もうこれは番外編です。
魚住先生は「教師のiPad仕事術」という本を書かれた高校の先生です。
魚住先生は変態なので(魚住先生、大好きです)、このアプリは試さなくても良いのでは、と思っています。
代わりに魚住先生の著書の宣伝をしましょう。

- 作者:魚住 惇
- 発売日: 2020/05/15
- メディア: Kindle版
この本はiPadに関するアプリ紹介などのただのノウハウ本ではありません。
序盤はタスク管理から始まり、HHKBという最高のキーボードの紹介(このあたりでiPadは関係無くなる)、最後はコーヒー豆の炒り方(iPadが迷子です)という最高の本です。
ただのアプリ紹介だと年月が経つにつれて薄れてしまいますが、この本はiPadを活用するために必要な働き方、ものの考え方が書かれているのでいつ読んでも色褪せない本だと思います。
ぜひご購入を!
最後に
皆さんありがとうございます!
最高に楽しいやりとりでした。
やっぱり好きなことについて誰かと話すのは楽しいですね。
素敵な時間でした。
ここにあったアプリが一つでも参考になれば幸いです!
iPhoneユーザーは皆買うべき!?教師のApple Watch1日活用法

Apple Watch便利です!
この機能がイイ!というよりもどれもまんべんなくイイという感じなんですよね。
以前Apple Watchの魅力をオススメアプリと共に紹介する記事を書きました。
多くの方に読んでいただき、また反響もあり、Apple Watchの魅力が少しでも伝わったようで嬉しく感じました。
Apple Watchの魅力は使ったことのない人にはなかなか伝わりづらいようです。
しかし一度使ってみると「もうこれなしでは生活できない」という人が私の周りでも何人も出てきました。
地味だけど生活を豊かにする、人生を豊かにする製品(デバイス)だと思っています。
さて、今日は私の愛用するApple Watchの1日の使い方の紹介をしていこうと思います。
起床
起床はApple Watchとともに。
朝の目覚ましはApple Watchが行ってくれます。
Apple Watchの目覚ましは音は鳴らさずに振動して行うよう設定することができます。
iPhoneでも同じことができますが、iPhoneだと振動の音が大きくて私の場合は家族まで起こしてしまうのですよね。
また、私はできればベッドにiPhoneを持ち込みたくないとも思っています。
手元の腕時計が震えるだけで割と起きられるので不思議です。もちろん音が鳴るように設定することもできますのでご安心を。
起きると同時に昨晩の睡眠の質の確認
AutoSleepというアプリを使って睡眠の質をチェックしています。
睡眠時間の他に、深い睡眠や睡眠貯金などが見れて便利です。有料のアプリですが、ワンコインに見合う価値はあると思っています。
ただし、今秋のOSアップデートで純正機能として睡眠チェックが行えるようになる予定です。純正アプリ好きな私としてはとても楽しみです。
睡眠の質の方ですが、私は大体2時間半前後深い睡眠がとれます。
大体夜中に息子がぐずっていると深い睡眠が1時間くらい。そんな日はやっぱり日中眠くなります。

画像のように、睡眠時間や深い睡眠だった時間を見ることができます。
朝一番に今日のコンディションを確認し、無理のないよう調整することができます。目に見えない睡眠の質を見えるようにするという意味で重宝しています。
朝
天気と気温を確認
睡眠の質を確認した後は天気と気温の確認をします。

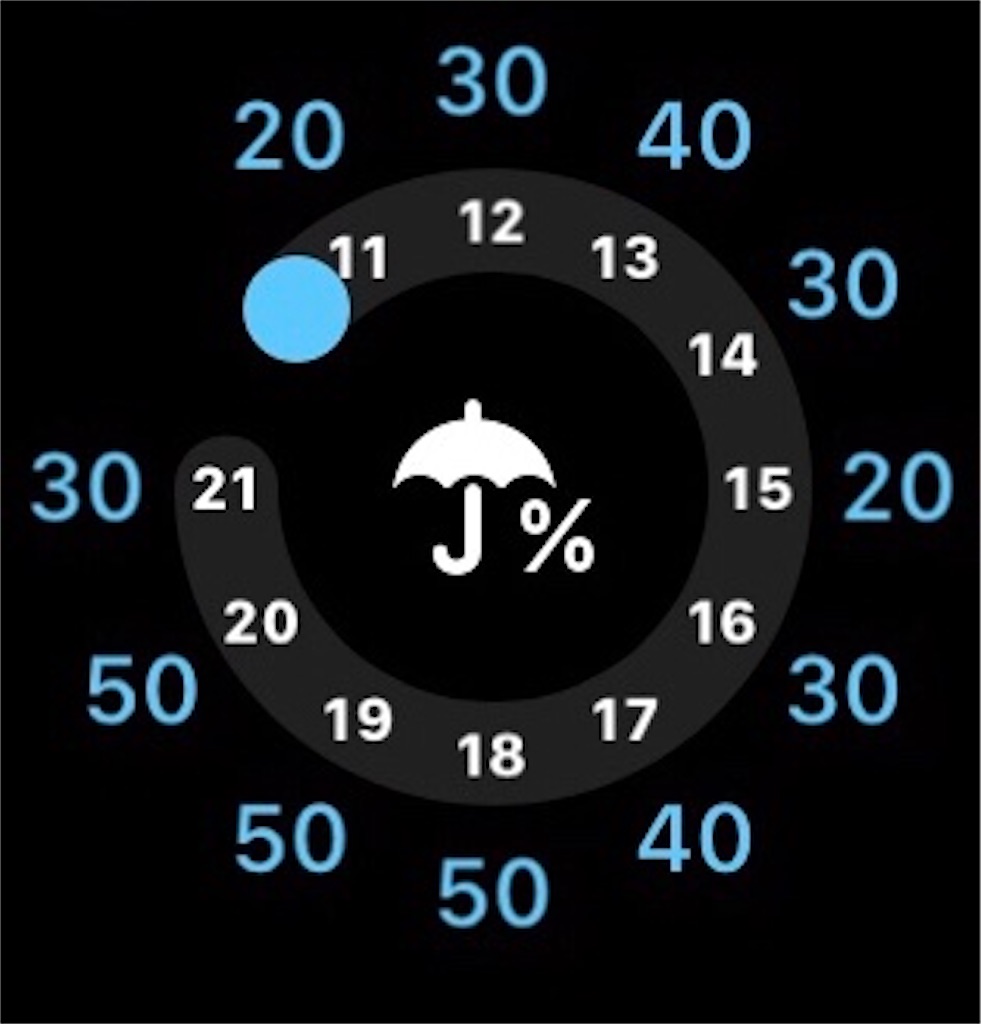
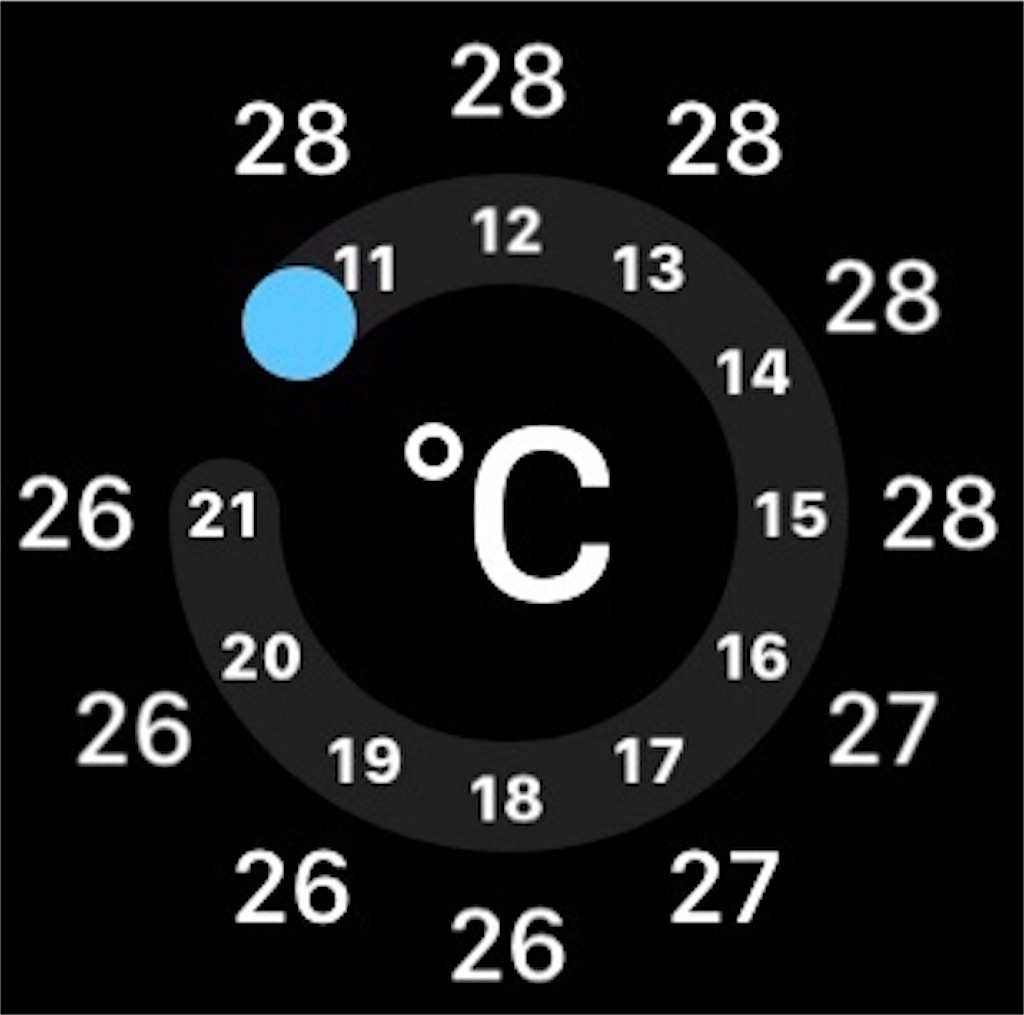
画像のように、おおよその天気や降水確率、気温が確認できます。これも純正機能です。
もう少し具体的に確認したい場合はiPhoneを使って確認しますが、Apple Watchだとワンタップで手元で確認できるので楽です。
昨日の気温と比べて暑いか寒いか判断し、着ていく服を決めます。ここまで、布団を出て数秒で行っています。
また、大きく気温が変化する場合は
- あまり暑くなる場合は水分をよく摂って欲しい
- 前日と比べてグッと気温が下がっているから体調管理に気をつけて
など、生徒に話すようにもしています。
燃えるゴミの日の通知
たすくまを使って通知
忘れてならないのがゴミ出しの確認。今日は何曜日…と考えずともたすくまというアプリが教えてくれます。
必要な時に必要な情報を提示してくれるのがデジタル機器の良さの一つだと思います。
私はなるべく頭をクリアにしたい人間です。
思い出すという行為にコストをかけるのはできれば避けたいのでこれは便利です。たすくまというアプリについての詳しい内容については以下の記事に書いてあります。
タスクシュートという考えから生まれたアプリで、なかなか高価でマニアックなアプリです。
リマインダーの活用も
繰り返し行うことについては最近は純正リマインダーアプリを使っています。
Apple純正のリマインダーもここ数年のアップデートで、できることがかなり増えました。
純正リマインダーアプリでは以下のようなことができます。
- リスト登録をしてやったことをチェックする
- リストの順番を入れ替える
- 画像やURLの添付
- 時間指定をして通知連絡
- 場所指定をして指定場所に近づいたら通知連絡
- 繰り返し行うことをリピート登録する
上記のたすくまを使っていたこともありましたが、最近は純正リマインダーアプリを使うようにしています。
授業中
タイマー活用
授業にメリハリをもたせるために時間の指定をよくします。「今から3分考えて」「5分とるからノートをまとめて」など、授業中細かく時間を管理することで今何をする時間なのかを明確にしたいのです。
そんな時手元でササっと時間を測れるApple Watchは便利です。
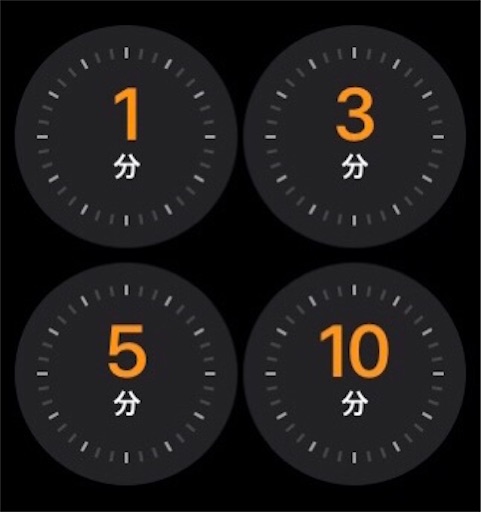
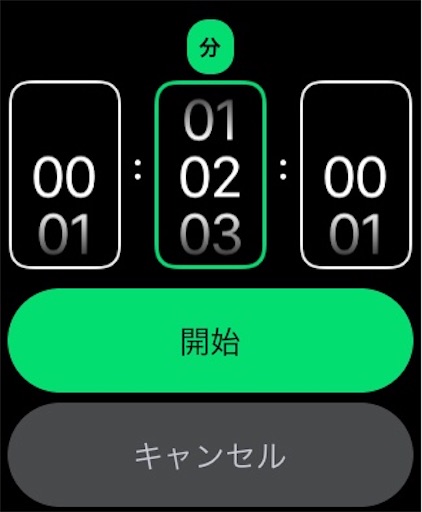
画像のように、時間はワンタップで設定できます。
細かい設定も行うことができます。
デジタルの秒針でチャイムと同時に授業終了
私の持論ですが「時間を守る人は信用できる人」だと思っています。
特に終わりが遅れることに対しては非常にストレスを感じます。きっと同じ考えの人も多いのではないでしょうか。
授業についても同じです。はじめが遅れるのはまだしも、終わりが遅れるのは絶対に避けたいところです。
チャイムがなった瞬間に生徒の集中は切れるので、チャイムが鳴る前に全てのもの(それが例えプリントの回収であっても)を終えるよう心がけています。
Apple Watchのスクリーンには秒針を表示するものがいくつかあります。
授業中は秒針が出るものを使用し、終了はチャイムがなる10秒くらい前に声かけをし、号令とともに終了します。これは割と生徒からも好評のようです。
お昼過ぎ
アクティビティの確認
給食の時間に午前中の運動量を確認します。
私の場合は給食の時間に一度アクティビティリングを確認します。
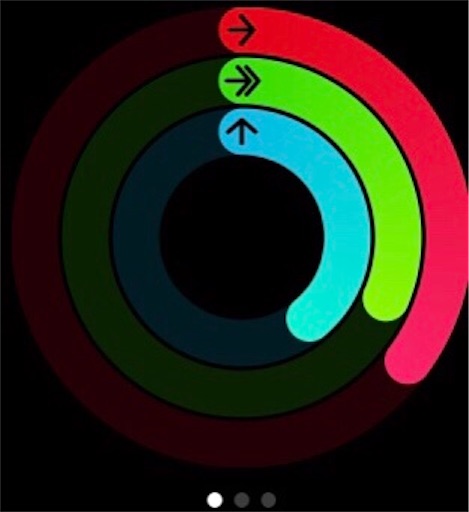
日によって時間割などの変更はありますが、おおよその運動量は不思議とある程度の値におさまります。
毎日同じ時間にこの確認をするだけで、今の疲れ具合やこれからの疲れ具合を予想できます。やはり見えない運動量を見えるようにする機能は、自分の体調をメタ認知することに一役買ってくれます。
深呼吸アプリで深呼吸
午後一番最初にやることは深呼吸です。
午前中動いてお昼に給食を食べると生徒でなくとも眠くなります。作業効率が落ちる午後は意識して深呼吸をするようにします。
1分間に6回(設定によって回数は変えられる)大きく深呼吸をすることで頭に酸素が行き届き、すっきりとした気分になります。
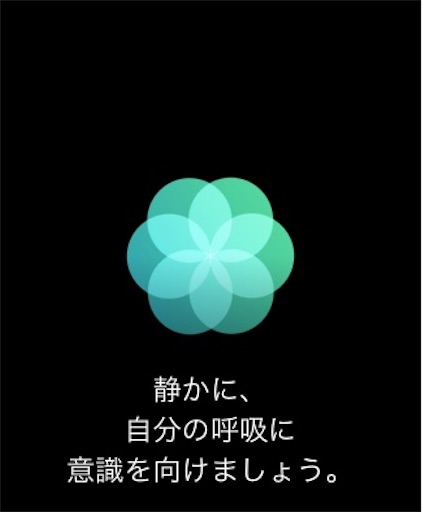
深呼吸アプリでは振動と共に、アニメーションで呼吸のタイミングを教えてくれるのでそれに合わせて呼吸を整えます。
特にマスクをする機会が増えた今年、意識して呼吸をすることは大きな意味があると思っています。
午後の授業
タイマーと秒針をフル活用
午前中と同じくタイマーを使用してメリハリのある授業をし、そして終わりの時間をきちんと守るようにします。
特に午後は生徒の学習効率も格段に下がってしまうので、どうしてもという時には3分程度歩いてもらったり、軽くストレッチをしたりしてもらいます。
放課後
リマインダーで連絡事項の確認
朝同様、帰り学活ではリマインダーで連絡事項の確認をします。
iPadやiPhoneを持たなくとも、手元にある腕時計でリマインダーの確認とチェックができるApple Watchは本当に便利です。
セルラー機能(Apple Watchのみで通信をする機能)がなくとも、リマインダーアプリを使用することができるのでいつでもどこでも確認することができます。
LINEで帰ります連絡をワンタッチ入力
部活動が終わるとそのまま帰ります。職員室に戻ると何かとやることが出てきてしまい、帰る時間が遅くなってしまいますからね。
帰る前には、必ず妻に「これから帰る」と連絡します。夕飯の準備をすると気がつくのですが、帰るタイミングを知らせてくれないと準備する方としては困るのですよね。
使うアプリはLINEです。
Apple WatchのLINEアプリには、定型文のメッセージをワンタップで送る機能があります。
私はいくつかこれにメッセージを登録しているので、LINEが来た時にはApple Watchから定型文で返信しています。毎日送るようなものは定型文が非常に便利なのでオススメです。
帰宅後
充電
帰宅するとApple Watchは外して、充電します。
Apple Watchの充電は、付属するマグネット式のケーブルで行います。パチっと気持ちよくくっついてくれます。
充電時間はおよそ2時間程度です。1日使って、私の場合は大体残バッテリーは40%くらいです。
寝る前
Apple WatchとAirPodsで息子の寝かしつけ
ちょっとした家事をする時や息子を寝かしつける時はApple WatchとAirPodsの連携を活用します。好きなPodcastやYouTube、Spotifyなどで音楽を流しています。
私にしか聞こえていないので家族に迷惑はかからないし、Apple Watchで操作ができるのでiPhoneを手に取る必要もありません。
息子の寝かしつけなどは、思うように寝てくれなくとも耳で気分転換できているのでイライラせずに済みます。
耳は意外と暇しているのです。(この言葉、好きです)
シアターモードとおやすみモードオン
寝るときはシアターモードとおやすみモードをオンにします。
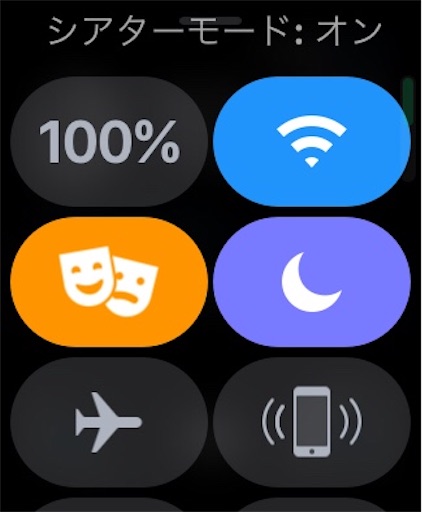
Apple Watchは腕を持ちげると画面が反応します。日中にはありがたいこの機能も、夜暗い時には邪魔になってしまいます。
シアターモードをオンにすることで腕を持ち上げても光らなくなります。これにより、寝返りをうっても光らなくなります。
また、おやすみモードをつけることで通知もこなくなります。安心して眠れるようになります。
Apple Watchなしの生活には戻れない
これ以外にも、Suicaで買い物をしたりメールの確認をしたりと、もはやApple Watchなしの生活には戻れません。
まんまとAppleの思惑にはまっています。
これまで時計は買っても外しちゃう人間でしたが、これはつけずにいられません。それくらいApple Watchには魅力があります。是非購入を検討してみてください。
こちらの記事も!
iPadで紙が必要なくなるアプリ!?「GoodNotes」の活用例4選

iPadを買って一番長い時間使っているアプリはGoodNotesです。
「iPadを持って手帳代わりにしたい!」という人のやりたい事ができるアプリです。
このアプリの良さは、
- PDF化していつでもどこでも開ける
- Apple Pencilを使って書き込める
だと思います。
今日はみんな大好きGoodNotesをどんな場面で使っているかを紹介します!
教科書をPDF化してテレビに映す
子供の中には、授業中どうしても集中力が切れてしまう子が必ずクラスに数名います。
例えば今やっている教科書をテレビやプロジェクターで写すだけで、そういった子たちでもすぐに授業に戻ることができます。
私はこれだけでも充分、教育的効果の高いICT活用ができていると思います。
また、Apple Pencilを使えば、教科書に書き込むこともできます。
「ここ見て」なんて言いながら赤でさっと丸をつけてあげれば一言で指示が伝わります。
私の教科書のPDFデータは教科書会社から配られるCDを取り込みます。(生徒が持っていて、授業で使うのであれば、この使い方は法律的に問題はありません)
黒板の横にテレビやプロジェクターを用意し、そこに教科書の内容を映せば、生徒は前を向いたまま授業を受けることができます。
視点の移動が少なくて済むと言うことも、集中力を切らさないと言う意味では一役かっている事でしょう。
会議資料をデータ化して保存
学校現場は、まだまだ紙でやりとりを行っています。この紙の文化はまだまだ続いてしまうでしょうね。
私の場合は、会議が終わったら紙の資料はiPadを使ってPDFデータに変えて保存し、紙自体はすぐに処分します。
そうでないとどんどん溜まっていってしまいますからね。
これについてはこちらの記事でも紹介しています。
学習指導要領などの資料も保存
皆さんはこれまでに、学習指導要領解説は見たことがありますか?私は新学習指導要領が出てきてから、何度も何度も目を通しています。
そんなことができるのも、iPadを使うようになったからなんですよね。いつも持っているタブレットにこういったデータがあると、ちょっとした時間に目を通すことができるので大変便利です。
学習指導要領等のデータは、文科省のホームページから無料でダウンロードすることができます。平成29•30年改訂の指導要領等はこちらから。
こういった資料はどんどんダウンロードし、数分のスキマ時間にちょこちょこと読むようにしています。先生って、意外にこういったスキマ時間が多くないですか?
学習指導要領を読むと、授業作りに対するモチベーションも上がりますからね。iPadを買ったらダウンロードすることをオススメします。
メモ用のノートとして使う
goodnotesはPDF管理アプリとしてとても優秀です。
しかし、Apple Pencilを使うと、優秀なノートアプリとしても活用することができます。
教科書や、会議資料に書き込む事はもちろん、デフォルトでノートも用意されています。
このノートを使えば、例えば生徒に1対1で問題を解説する時などに紙と鉛筆がわりに使うことができます。
最初は生徒も「お〜!」なんてiPadを使って教える姿に感動してくれていましたが、最近ではもはや当たり前になりつつあります。笑
また、研修などに行った時にメモ用のノートとしても使うのもオススメです。
これの良いところは、先程の指導要領と同じように、メモがいつでもどこでもスキマ時間に研修内容を見返すことができるところです。
せっかく研修に行って、たくさん書き込んだのにそれ以降資料を見返すことがなかった…と言うのはよくある事例です。(何を隠そう私はこの常習犯
いつも持ち歩くiPadにメモとして残すことで、ふとした瞬間に見返すことができます。
これを使って、研修に対する意識はぐんと上がりました!
iPadを買ったらPDF管理アプリは必ず入れよう!
紙文化の学校と、PDFは非常に相性が良いと思っています。
ちなみに私は、紙をPDFデータ化するアプリとしてはcam scanerというアプリを使っています。
そして、PDF管理アプリのオススメはこのgoodnotesです。
1000円とちょっと高いアプリに感じるかもしれませんが、iPadの活用の幅がこれでかなり広がります。
iPadをノートがわりに使うのであれば、必須アプリと言って良いでしょう。
それでは、良いiPadライフを!
ちょっと待って!iPadのアクセサリは慌てて買う必要はない!

Twitter上のリアルの職場でもiPadを買う先生が増えてきました。とても嬉しく思っています。「どのiPadを買うべきか」という自問自答を繰り返し、ようやく手に入れたiPad。しかし次に待っているのは、「どのアクセサリを買うべきか」という命題です。
iPadには様々な付属品があります。家電量販店やネットで調べるとその数の多さに驚きます。iPadは似たような筐体デザインにしているため、カバーやキーボードなどのアクセサリの種類が豊富なのですよね。
いろんなサイトを巡ってみましたが、ちょっと残念だったのはいろんなアクセサリをオススメする記事が多いことです。ネット上のいろんな記事で「初めてiPadを買った人にはこれがオススメ!」なんて購買意欲を煽っていました。中には「これiPad初心者にはいらないだろう…」というものまで。
物を紹介した方が広告収入も入るので良いのでしょうが、私はできれば皆さんに「買ったけど使わなかった」ということは避けてもらいたい。「悩む時間も楽しむ時間」と考えている私ですが、できればiPadデビューした人には心地よくiPadを使っていただきたいところ。今日は、そんな「iPadを買ったけれど、他に何を買えば良いの?」という人に参考になればと思い、話をしてきます。
Apple Pencilは必須レベル
まず結論です。iPadを初めて買った人は、「とりあえずApple pencilを買うべし。他は最初はいらない!」と言うことです。これだけ知ってもらえればこのあとは読まなくても大丈夫です。
マウスやキーボードはあってもなくてもiPadでできることは変わりませんが、Apple pencilはその有無でできることが変わってしまいます。なのでとりあえずはiPadとApple Pencilはセットで買うことを強くオススメします。
iPadを使いたい学校の先生の多くが、おそらく紙の手帳代わりや資料の整理、教材研究などに使いたいといった用途だと思います。そんな先生たちにオススメしたいのが、Apple Pencilです。
Apple Pencilがあればまるで紙にペンで書いているかのようにiPadに書き込みをすることができます。その書き心地はスラスラとしていて気持ちが良く、感動するレベルです。
タブレットに使うペンのことをスタイラスペンなどと言いますが、iPadに使うスタイラスペンは純正のApple Pencil一択だと思います。
私もいろいろなスタイラスペンを使ってきましたが、純正のApple Pencil以上に使いやすいものはありませんでした。値段も一万円以上と決して安い買い物ではありませんが、使っていて不具合を感じることはないと思いいます。
Apple pencilと他のスタイラスペンとの1番の違いは、パームリジェクションです。Apple PencilはiPadに近づけると認識してくれるので、手や指がiPadに触れても反応しません。対して他のスタイラスペンは手などがiPadに触れると反応してしまいとても不便でした。
一応、公式にLogicoolのCrayonなどもiPad用スタイラスペンとして紹介していますが、価格差は3000円。デザインなどが好みでなければApple Pencilで良いでしょう。
どちらかというとLogicoolのCrayonは学校現場にiPad導入をする際の生徒用のスタイラスペンとして登場した印象です。
生徒が数百人いて、数百本スタイラスペンを導入するとなると少しでも安い方が良いですからね。先生が使うのはApple Pencilの方が良いと思います。
ちなみに現時点(2020年)で出ているApple Pencilは2種類です。第一世代と第二世代。第一世代はiPad、iPad miniで使用。第二世代はiPad AirやiPad Proで使用します。できることはほとんど一緒ですが、第二世代はiPadにマグネットでつくことができたり、充電も手間なくできるなどの違いもあります。
ケースやカバーはこだわりがあるものを
私はケースやカバーは使いません。iPadなどの製品にケースやカバーをつけない人たちのことを裸族などと言うようです。私は服は着ていますが、裸族です。カバーをつけることで、せっかくのデザインが崩れてしまったり、重たくなってしまったりするのが嫌だからです。
しかし、皆さんにはできればケースやカバーをつけることをオススメします。学校だと落としたりチョークの粉がついたりしますからね。私のような裸族は少数派だと思った方が良いでしょう。
ケースやカバーについては純正以外のものをオススメします。純正はやはり高いですからね。今はネットで純正以外でも安くて良いものがたくさん出ています。種類もたくさんありますが、ここで詳しく書くのは長くなるのでやめておきます。いろんなサイトで様々な情報がありますからね。
pencilを使うのであればpencil内蔵のもの。生徒にも使わせるのであれば落としても大丈夫なように耐衝撃性のあるもの。デザインなどを重視して決めると良いでしょう。もし迷ったら私のTwitterアカウントにDMください笑。
一点注意です。iPad、iPad Air、iPad Pro、iPad miniなどいくつか種類がありますが、サイズに互換性がない場合もあるのできちんとサイズが合っているか注意して確認してください。心配であればiPadの「設定」<「一般」<「情報」<「モデル番号」を確認し、ネットで対応しているか確認してください。
キーボードは必要と感じたら買う
iPadにはiPhoneのように文字入力をする機能がありますので、慌ててキーボードを買う必要はありません。パソコンのようなキーボード(qwertyなどと表現するようです)で打つこともできますから、最初はなしで大丈夫でしょう。
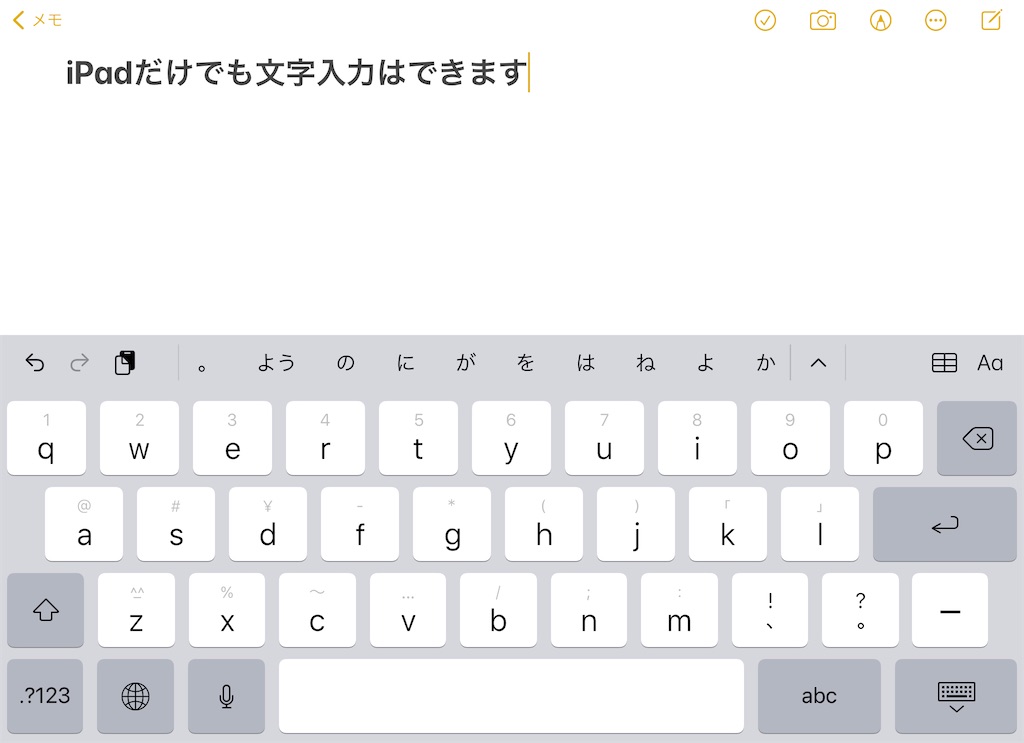
軽い文章作りなどもキーボードなしで行うことができます。私は、文字入力の機会が増えてきたので純正ではないキーボードを買いました。下のような記事も書いていますが、高い買い物なので初めての方にはオススメしていません。
必要と感じたら買う、で構わないでしょう。私に必要なものがあなたに必要だという保障はありませんからね。もしキーボードが必要と感じても、純正である必要はないと考えた方が良いかもしれません。
最近はiPadもマウス対応になり、track pad付きのものも出回るようになりましたが、何度も言うようにiPadはマウスやキーボードがなくてもできることは一緒です。「慌てて買って結局使わないことになった」なんてことは避けたいところです。
ケーブル類も必要と感じたら買う
iPadの充電ケーブルを差し込む穴のことをLightning(ライトニング)と言います。このLightningに変換ケーブルを挿せばiPadを画面に映したり、USBメモリを挿したりすることができます。しかしこれらのケーブル類も最初は買わなくて良いと思います。
私はiPadをテレビやプロジェクターに映すために純正のLightning-HDMIケーブルを買いました。iPad ProだとUSB-Cですが、ここではiPadを買った人について説明することとしますね。
テレビやプロジェクターにはHDMIケーブルというものを差し込む場所があり、これを使うと映像や音を映すことができます。HDMIについても安いものがたくさんありますが、純正だと安心です。6000円ほどしますが、安いものだと電力が足らず映らない場合もあります。この見極めが難しいので、もし買うのであれば純正が安心できると思います。
HDMIケーブルも色々と種類がありますが、テレビやプロジェクターに映すためであればなんだって構わないでしょう。AmazonでHDMIと検索して購入するか家電量販店で買えるもので大丈夫です。
また、私はLightningにUSBメモリを挿すためのケーブルも買いました。これを使うと、MacBookやWindowsPCで作成した書類をiPadに読み込んだり、iPadで作成した書類をPDFにして印刷したりすることができるようになりました。こちらは純正ではないものを書いました。データのやりとりであれば純正ほど高性能でなくても良いからです。
いくつか紹介しましたが、必要と感じてから買うくらいの気持ちで良いでしょう。
慌ててアクセサリーを買い揃える必要はない
ネットで色々と調べると、iPadでたくさんのことができるのだと感じると思います。そして、それらに必要なものを準備すると考えると、あれも必要これも必要と考えてしまうかもしれません。
しかし、これについてははっきり言いますが、私はまずはアクセサリーを揃える必要はないと思っています。最低限、iPadを買った人にはApple Pencilの購入を勧めていますが、あとは必要になってからで全く構いません。
しばらくiPadを使い込んでみて、数ヶ月から半年ほどしてこれもやりたいな、と思ったら買い足していく形で十分でしょう。買ってみたもののよくわからず使っていない、という状態ほどもったいないことはありません。
さいごに
iPadを買ったら、Apple Pencilの購入を!あとは後からでも遅くない!
これが私の結論です。色々と調べれば調べるほど、自分にも必要な気がしてきて買わなければいけない気になるんですけどね。お金は有限ですから。
Apple製品はiPadだけではありません。カバーやケース、ケーブルにお金をかけるのであればもしかしたらApple WatchやAirPodsなどの製品を買った方が幸せになれるかもしれません。
少しでも参考になり、皆さんのApple LIFEが豊かになれば幸いです。
iPadはデジタルとアナログを融合させる道具!手書きメモアプリ3選

iPadのオススメアプリ何?と聞かれることがあります。
iPadで何をするかでオススメするアプリが変わってくるので、そんな時は「iPadを使って具体的に何をしてみたいか」を聞くようにしています。(場合によってはiPadじゃないものを勧める必要もあります)
iPadを使いたい先生の多くが
- 教科書をiPadに保存する
- 資料をiPadで管理する
- iPadでメモを取る
などを挙げます。今日はそんな使い方をしたい人に、「iPadはデジタルとアナログを融合させることができる道具ですよ」と魅力を伝えられればと思います。
デジタルとアナログを融合
Apple Pencilで手書きをする
惇先生の本に「iPadはデジタルとアナログを融合させるアイテム」と書いてありました。(表現は少し違ったかもしれません)
確かにiPadという製品を改めて見直すと、この言葉がiPadの魅力をしっかり伝えているな、と感じます。iPadはデジタルとアナログを融合させた道具なのです。
もう少し具体的にいうと、iPadはApple Pencilを使うと手書きでメモを取ることができるようになります。
まるで紙とペンで書いたメモ(アナログ)を保存(デジタル)することができる。そして、iPadがあれば何十何百というメモをいつでもどこでも見返すことができる。
こんな魅力があるからこそiPadを手帳の代わりやノートの代わりに使いたいという人がたくさんいるのでしょうね。(もちろん、私もそんな使い方に憧れてiPadを使い始めたわけです)
検索ができる
ただ手で文字を書くだけでは紙とペンで事足ります。しかし、デジタルにはアナログにはできない良さがいくつもあります。その一つが検索ができるという点です。
皆さんは「あれどこにやった?」とあちこちにあるファイルからプリントを探す経験をしたことはありますか。教師ならば一回は必ず紙々との戦いをしたことがあるはずです。
iPadなどのデジタル製品を使えば後から簡単に検索することができます。適当に書いたメモでも、後で調べるであろう単語を鍵として入力しておけば、必要な時にサッと取り出すことができます。

いつでも見返せる
メモを一つに集約しておけば、それさえ持っていればいつでも見返すことができます。私の場合は、iPadに全てのメモを入力(手書きのものも含めて)するようにしているのでiPadさえあればいつでも確認ができます。
後から見返すことで、ちょっとしたアイディアをさらに深掘りしたり、調べて付け足したりして立派な思考に発展させることができます。アイディアは見返してこそ価値のあるものになります。
ハッと思いついてものはささっとメモ(私の場合は手書きが多いです)をする。しばらくして数分の隙間時間にメモを見返す。そこで思いついたことをさらに付け加える。ある程度育ったアイディアは授業やその他諸々のアウトプットにつなげることができます。
オススメのアプリ
具体的にどんなアプリがあれば手書きメモを取ることができるのでしょうか。今日は3つ紹介したいと思います。
1 メモ
iPadを買うと最初から入っているアプリ(純正アプリ)にメモというアプリがあります。アプリを開いてApple Pencilでポンと画面を叩くとすぐに手書きのメモを取ることができます。純正なので動作が軽く、無料で使えるのが良いところですね。
また、定規を使って真っ直ぐな線を引いたり、ペンの種類や色を変えたりすることもできます。

メモなのでキーボードで文字入力をすることも可能です。昔は純正メモアプリは文字入力をすることぐらいしかできませんでしたが、今ではこれがあれば十分という人もいるくらいです。
2 GoodNotes
iPadを使っている人で今最も使われているといっても良いアプリが「good notes 5」です。
これについては詳しくは下の記事に書きましたので良ければご覧ください。
値段が1000円近くする有料アプリですが、私はそれ以上の価値があると思っています。
- プリント類をiPadに取り込んで手書きのメモをする
- 学習指導要領などの資料や教科書をiPadに取り入れる
純正メモアプリとの違いは、 PDFに書き込みができることです。
ぜひiPadを手帳代わりに、または資料管理に使いたい人はインストールしてみてください。1000円払って後悔はしないと思います。
3 Penultimate
最後は私が手書きメモを取るときに使用するアプリです。
上記二つのアプリと違うところは、手書きで書いたメモを自動的にevernoteに保存してくれるところです。私は普段、あらゆる資料をevernoteに保存しています。殴り書きや授業アイディアの構想メモなどのちょっとしたメモはpenultimateを使ってメモをし、保存しています。
ちょっと用途が独特なのであまり人にはお勧めしていません笑。一応皆さんに紹介しておきますね。
さいごに
アプリを使いこなしてiPadをデジタルとアナログを融合させたツールに!
「iPadを使ってみたいな」という人が想像する用途は、今日紹介したようなアプリで可能だと思います。オススメはGoodNotes 5ですが、「有料はちょっと・・・」という人はまずは純正アプリを使いこなしてみるのも良いかもしれませんね。
少しでもみなさんの参考になれば幸いです。
iPhoneではなくApple Watchの目覚まし機能をお勧めする理由

毎晩Apple Watchをつけて寝ています。
Apple Watchの目覚まし機能はiPhone以上に使えるんじゃないかと思っています。
私の体質や生活リズムなどの相性にApple Watchの目覚ましがよくマッチしてるんですよね。
今日はApple Watchの目覚まし機能のオススメをしていこうと思います!
腕時計ならではの良さ
手元で震えて教えてくれる
Apple WatchにもiPhone同様サイレントモードがあります。
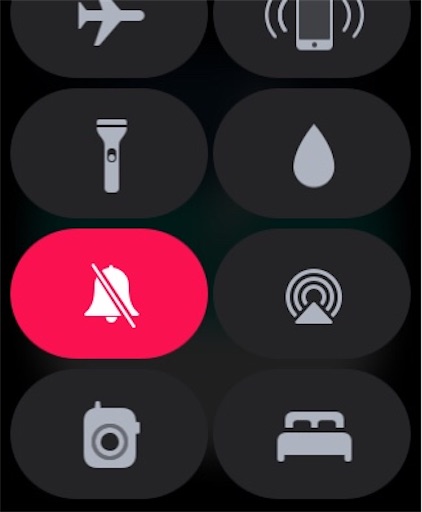
通知やアラームをバイブによって教えてくれるんですよね。私は職場(学校)でも一日中つけているので、基本的にいつでも音がならないようサイレントモードにしています。
授業中に通知音がなったら生徒の集中も途切れちゃいますからね。
iPhoneにもあるこの機能ですが、腕時計だからこそ力を発揮する機能だと思っています。iPhoneだと結局机でガタガタガタガタ…と大きな音がしてしまいますよね。
サイレントモードを使えば、アラーム時では音ではなく震えて朝になったことを教えてくれます。もちろん音をならすこともできます。
腕時計が震えることで、ブルブルっとした小さな振動でも気がつくことができます。
家族を起こさない
Apple Watchは、隣の人には聞こえないような振動。しかし自分は気がつくことができる。と言う絶妙なバランスだと思います。
私の場合は、寝ていてもこの振動によって目が覚めます。結果、真横で寝ている息子や隣のベットにいる奥さんを起こすことなく、目覚めることができます。
これがとっても大きい!
iPhoneを使っていたときには、どうしてもアラームの音で周りの人を起こしてしまうんですよね。
私の場合は、どうしても家族を起こさずに朝早く起きなければならない場面が出てきます。
- 一人で静かな環境で仕事をする時
- 土日の部活動で朝早く出る時
妻や息子が寝ている時間が、唯一1人の時間の私にとっては、朝は誰も起こさずにいたいわけです。
また、中学校の教師をやっていると土日でも一人朝早く起きて部活動指導に向かわなければいけない日があるのです。
そんな時、家族を起こさずに静かに起こしてくれるApple Watchは大活躍してくれます。Apple Watchの目覚ましが我が家では重宝しているわけです。
「起こされた」よりも「起きた」と言う感覚

Apple Watchの目覚まし時計の良いところはもう一つあります。
それは、大きな音ではなく小さな振動で知らせてくれるので、自然な目覚めを演出できると言うところです。
iPhoneの目覚ましを使っているときは、大きな音で起こされ、飛び起きると言う毎日でした。
しかしApple Watchでは大きな音などの刺激がないので、スッと起きることができます。
この感覚がとても心地良いのですよね。
iPhoneの場合は、
「朝だよ!起きて起きて!!」と布団を剥がすような起こし方だとすれば、
Apple Watchの場合は、
「朝ですよ。起きてください。」と力優しく叩いて起こしてくれている様子です。
手元の振動だけでも意外に起きることができる

iPhoneを使っていたときには、恥ずかしながら二度寝をすることもよくありました。スヌーズ機能を使ってもまだ起きられず。5分おきにアラームを設定してみたり。
大音量で起こされるのはなかなか目覚めが悪いですよね。朝から不快な気持ちになってしまいます。
Apple Watchでも同じように二度寝をしてしまうのではと心配していましたが、驚くことにApple Watchの目覚ましで今まで1度も二度寝をしたことがありません。
>
この辺は相性もあるのかもしれませんね。
少なくとも私の場合は、Apple Watchの振動でスッと起きることができます。音ではなく、腕の振動で起こすのも関係しているのでしょうか。
念のため5分おきにアラームをセットしたこともありましたが、結局1回で起きるのでスヌーズもやめました。
ベッドタイム機能が良い

2020年のOSアップデートでベッドタイム機能が新たに追加されました。
これによって純正機能として、就寝時間を設定できたり睡眠の記録をとったりすることができるようになりました。
以前から睡眠の質にはこだわりたいと思っていたのでこの機能はお気に入りの一つです。今後もアップデートしていって欲しいです。
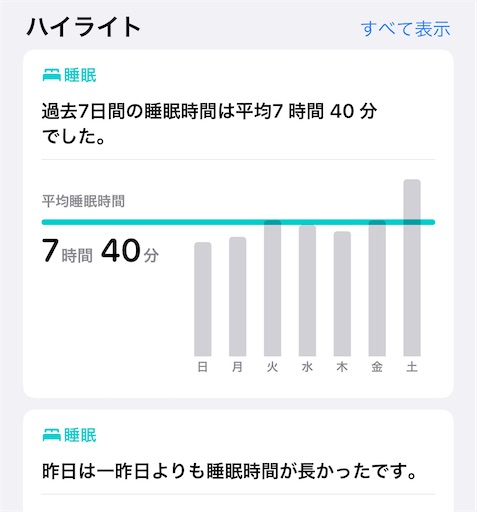
純正機能では、直近の睡眠の様子を計測できます。auto sleepのような睡眠の質の計測は純正機能にはないようです。
そもそも睡眠の質は何をものさしとして測っているのかよくわからないのですけどね。純正機能として導入されたらさらに楽しくなりそうです。

もちろん、睡眠中の心拍数は自動で計測してくれます。心拍数は体調を確認する上で貴重なデータなのでこのように集計してくれるのは嬉しいですね。
最後に
家族と一緒に寝ている人にこそオススメ!
中学校の先生の場合、土日に部活動を行うことがあります。
せっかくの休みですから、家族にはゆっくり寝ていて欲しいじゃないですか。
そういう人にこそ使って欲しい機能です。
私はApple Watchを使ってから、家族に遠慮することなく早起きができるようになりました。
家族を起こすことなく、目覚めることができるApple Watchの目覚まし。オススメです!
Apple WatchのDigital Crownを使いこなそう!

Apple Watchユーザーの皆さん、Digital Crownを使いこなしていますか?
Digital Crownとは、Apple Watchの横についているクルクル回すことができるあれです。クルクル回して選択したり、ボタンを押していくつかの操作をしたりすることができます。
今日は、これまで私が使ってきて気づいたDigital Crown活用のコツや活用例を紹介していこうと思います。この記事を読んで、Apple Watchでもこんなことができるんだ!という発見が少しでもあれば嬉しいです。
まずは設定とコツ
右側ではなく左側に
Digital Crownを左にして良かった事は「手に当たらなくなった」と言うことです。
今までは、手を外側に曲げるとデジタルクラウンを誤って押してしまうことがよくありました。
キーボードで文字入力をしようとして、手を曲げたらDigital Crownを誤って押してしまう。ブブっと震えて思わぬところでSiriが発動する。煩わしく感じながら、ボタンを押してSiriを解除する。
この一連の流れが週に数回ありました。
思い立って調べてみると、私と同じように感じている人がいました。そして、その方々と同じように左側にすると非常に快適になりました。
手に当たらなくなっただけでこんなにも快適になるのだなと驚いています。
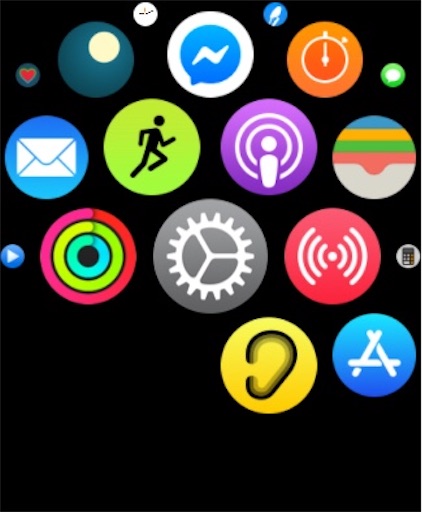

Digital Crownの設定変更はApple Watchの設定から変更できます。 今すぐ変更することができますよ!
親指で操作
Digital Crownが右にあったときは、人差し指で操作をしていました。人差し指だとDigital Crownを簡単に回すことができますからね。Digital Crownを右から左に変えたら、どうやって操作をするのだろう、と少し不安でした。
今回左側にしてみて感じた事は、左側での操作も大して問題は無いと言うことです。左側で扱うときには、人差し指ではなく親指を使います。
あくまで私個人の感想ですが、今まで以上に快適で驚いています。
Digital Crownを押してメニューを開く時や、Apple Watchのスクリーンショットを撮るとき(Digital Crownとメニューボタンの同時押し)などは、むしろこちらの方が扱いやすいとすら感じました。
活用①2回押してアプリ発動
ホーム画面でDigital Crownを一回押すとアプリ一覧になると思います。これはご存知の方も多いでしょう。実は、ホーム画面から2回連続で押すと直近の使用アプリを起動することができます。
直近アプリは2つまで起動することができます。最初の2回押しで直前のアプリ起動、もう一度2回押すことでその前の使用アプリ、といった具合です。
私はよくタイマーを授業中に使うので、Apple Watchの画面にタイマーを置かなくても、この操作で起動することができます。
こんな具合に、Apple Watchのコンプリケーションとして置かなくてもよくアプリであれば起動させることができるので、代わりのアプリを画面に設定することができます。
活用②2個同時押しでスクショ
Apple Watchでもスクリーンショットを撮影できる
iPhone同様に、Apple Watchでもスクリーンショット(スクショ)を撮ることができます。方法はいたって簡単で、Digital Crownとその隣のボタンを同時押しするだけです。これでApple Watchでもスクショを簡単に撮ることができます。
消音モードであれば音も出ません。撮ったスクリーンショットは自動でiPhoneの写真アプリに保存されます。ちなみにスクリーンショットは画像だけで、動画の撮影は今のところ(2020年)できません。
朝起きた時間と寝る時間のスクショを撮る
Apple Watchのスクリーンショットは私のようなブログを書く人であれば、画面を紹介するときに重宝します。Apple Watchのホーム画面の紹介や操作方法の紹介などはやはり画像があるとわかりやすいですよね。
マニアックな活用例としては、起きた時間と寝る時間にパシャっと撮影する例です。朝起きた時、夜布団に入った時にスクリーンショットを撮ることで、iPhoneにずらずら〜っと起床時間や就寝時間が並ぶので一覧することができます。
iPhoneのヘルスケアアプリでも睡眠時間は出ますが、Apple Watchのスクリーンショットであれば日付とともにその日の天気や気温なども記録することができます。記録マニアな私にとってはなかなか面白い機能です。
活用③回してうっすら起動
画面が消灯モードになっているとき、Digital Crownを回すことで徐々に明るくしながら起動することができます。
ベッドタイム機能が追加され、夜寝る時など眩しくなくなりましたが、今でも癖で回して確認してしまいます。
パッと明るくなるのではなく、うっすら明るくなるので目がびっくりしないんですよね。
シアターモードでも同じようにできます。映画を見ている時は、Digital Crownを回して起動することで眩しくせずに済むので周りの人にも迷惑をかけずにすみます。
さいごに
Digital Crownが右側にある人は、まずは騙されたと思って左側にしてみてください。快適度がまた一段とあがります。
私の周りで、左側にして後悔した人はいません。もはやデフォルトを左側にした方が良いとすら思っています。
今日はApple Watchについて、Digital Crownを切り口に語ってみました。何か一つでも新たな発見があれば嬉しいです。
また、「こんな使い方もありますよ!」というものがあればぜひ教えてください。
一緒にApple Watchライフを楽しみましょう!
Apple Watchについて一日の使い方で魅力を書いた記事はこちらです。
Apple Watchのオススメ文字盤紹介【職場用】【授業用】【プライベート用】

iPhoneやiPadのホーム画面を見るのって楽しくないですか?
「こんなアプリがあるんだ」とか「同じアプリを使っている」なんて発見があって面白いですよね。
Youtube動画やブログでも検索して見ることが多いです。
Apple Watchには文字盤を設定する機能があります。
右や左にスライドすることでいくつも文字盤を設定しておくことができます。
場所や自分の状況でうまく使い分けることでより利用しやすくなるんですよね。
今日は私のApple Watchのスクリーンを紹介したいと思います。
授業中はできるだけシンプルに

秒針のわかるデジタル時計
授業中はできるだけシンプルに、必要最低限の機能だけのスクリーンにしています。
絶対に外せないのは秒針です。
私は授業中1秒たりとも延長したくありません。
ゆえに秒針のわかるスクリーンは重宝します。
実はApple Watchで秒針のわかる画面って意外に少ないんですよね。
デジタル表示の方が時間の計算をしやすいので、アナログではなくデジタルかつ秒針表示のあるこの画面を愛用しています。
腕をヒョイっと持ち上げて、授業の残り時間を計算できるこの画面は気に入っています。
タイマー
授業中はタイマーを多用します。
「今から5分はかるからこの問題を解いてみて」「今説明したことを隣同士で1分間ずつ説明してみて」
こんな具合に分単位で小刻みに指示を出していきます。
授業中はダラダラせずにメリハリを持ってきたいんですよね。
そんな私にとって授業中のタイマーは必需品です。
画面の日付の下にある時計マークを押すとタイマーアプリを起動することができます。
1分3分5分10分はワンタップで起動することができるので、時間をはかることが多い人にとってはとても便利だと思います。
心拍数
私は日ごろからApple Watchで心拍数を計測しています。
心拍数を計測することで、自分の体調や緊張の度合いを客観的に知ることができるんですよね。
授業中しょっちゅう見るわけでもないのですが、画面を見た時に視覚に入るように設定しています。
画像にある通り、やや広いスペースに心拍数を表示するようにしています。
朝起きてから現在までの心拍数を表示してくれるので、これまでの心拍数の変化の様子を一見することができます。
やはり授業中はやや上がり気味になりますね。
また、毎日目にしているといつもと比べてちょっとした変化に気がつくことができます。
Apple Watchをつけていたおかげで、自分なら見過ごしてしまうような体調の変化にも目を向けることができました。週末に自分の体調の変化に気がつき、土日しっかりと休養をとることができたので、今日は1日元気に学校で過ごすことができました。
Apple Watchの良さはまさに、これだと思います。目に見えない自分の健康を、目に見える心拍数という数値で表す。もちろん、心拍数がどこまで自分の健康面と関係があるのかは私にはわかりませんが、多少なりとも体調と心拍数は関係があると思っています。
自分の今の状態(体調)をメタ認知することに一役買ってくれています。
授業外はアプリアクセス優先
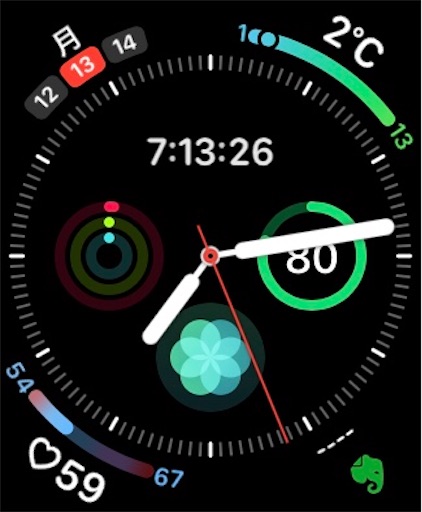
授業中は時間を見やすくするために上記のスクリーンを設定しています。
授業でない時は、こんな具合にたくさんのアプリを設置してワンタップでアプリにアクセスできるようにしています。
アクティビティ
Apple Watchの大きな機能の1つが1日の活動量を客観的に知ることができることです。
大体授業が少ない日は、このアクティビティーが低い数値になってしまいます。
そんな時は散歩がてら自分のクラスに行って授業の様子を見てみたり、他の人の授業を見学させてもらったりしています。(ちょっと迷惑ですかね
Apple Watchをつけてからは、億劫だった階段も「この階段でアクティビティーを増やせる」なんて前向きに上ることができるなりました。
純正よりも表示力の高いHeart Watch
画面左下にあるアプリはHeart Watchと言うアプリです。
このアプリは有料ですが、純正よりもコンプリケーションの表示力が高いことが特徴です。
純正だとこの位置に心拍数のアプリを設置しても、今現在の心拍数が表示されないんですよね。
このアプリはどの位置においても、現在の心拍数が表示されるのでとても気にいっています。
Evernoteで逐一メモ
画面右にあるアプリはEvernoteです。
私は何かあると忘れてしまってもいいようにEvernoteでメモをとっています。
メモは音声入力もできるので、Apple WatchからEvernoteに登録することができます。
バッテリー表示
画面中央やや右はバッテリー表示です。
私の場合Apple Watchのバッテリーは1日つけていて夜までに大体40%位まで減ります。
特に1日つけていてバッテリーがなくなってしまう事はありませんが、それでも見えていると安心します。
そんなわけでここにはバッテリー表示をさせています。
家では必要最低限に

ここまでは職場でのApple Watchの画面でしたが、プライベートではこんな具合に設置しています。
アクティビティーやEvernoteはこれまで話した通りですが、さらに天気やTwitterアプリを表示させています。
天気を表示しておく
出かけるときや洗濯物を干すときにはこの後の天気が気になります。
天気と気温を表示させることで、服装なども参考にできて僕は気にいっています。
ちなみに純正の天気アプリのほかに、Yahoo!天気アプリも活用しています。
そちらは雨雲が近づいてきたら通知してくれるのでとても助かっています。
Tweetが見れるchirp for twitter
Apple WatchからTwitterが見れるって皆さんご存知ですか?
このアプリを使えばフォロワーさんのタイムラインなどをApple Watchから見ることができます。
純正のTwitterアプリがなくなってしまった今、Apple Watchからはこのアプリを使うことでしかTwitterを利用することができなくなってしまいました。
しかしこのアプリは必要なものは揃っているので、これもとても気にいっています。
さいごに
Apple Watchの良さはただの時計で収まらないところ、遊び心のあるスクリーンを設定できるところだと思います。
逐一変えながら楽しんでいます。
少しでも参考になれば幸いです。